四个步骤识别图片中的文字 - 通过电脑文件夹访问云文档库 - Office云办公手册
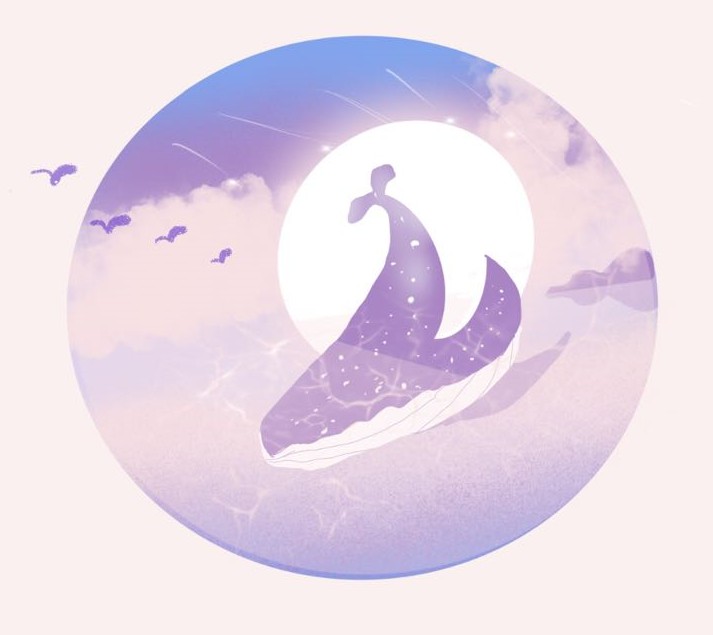 芝麻汤圆
芝麻汤圆
08月25日 14:52
此文约为804字,阅读需要3分钟
目录:
1 识别前的准备
2 设定识别的语言
3 开始识别
4 识别结束

1.识别前的准备
将您所需识别的图片(其中包含文字)粘贴至云笔记OneNote;

2. 设定识别的语言
鼠标右键点击所需识别的图片,在菜单最下方选择“使图像中的文本可搜索”,再选择需要识别的语言,如下图中红框所示;
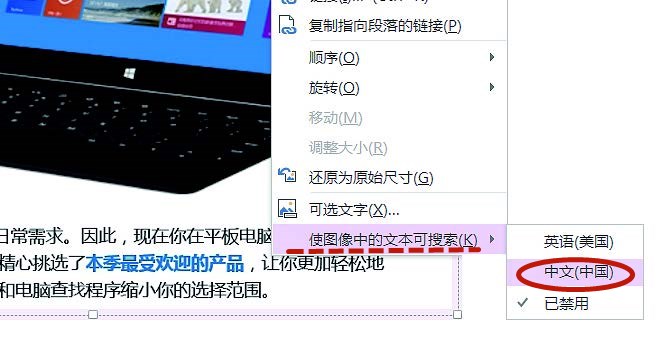
3.开始识别
1)鼠标右键点击所需识别的图片,在出现的菜单中选择“复制图片中的文本”选项;
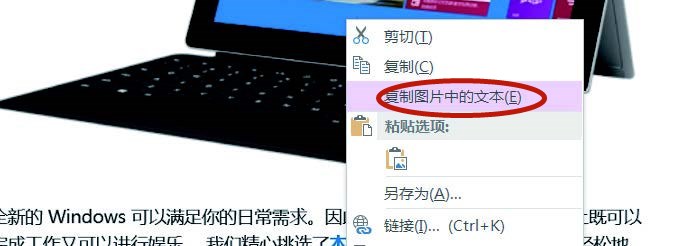
2)在您想粘贴文字的空白处 Ctrl+V 粘帖或右键点击鼠标,在出 识别结束现的菜单中点击下图中红圈选中的“只保留文本 ”图标;

4.识别结束
文字被粘贴至云笔记,于是识别图片中的文字就大功告成啦~

未知的网友