更轻松地专注于任务 - 提高工作效率 - Windows10 进阶版操作手册
 方砖大叔
方砖大叔1 并排贴靠应用
2 关闭动画特效
3 清理任务栏
4 undefined
5 安静这些通知
6 阅读时少一些干扰

并排贴靠应用
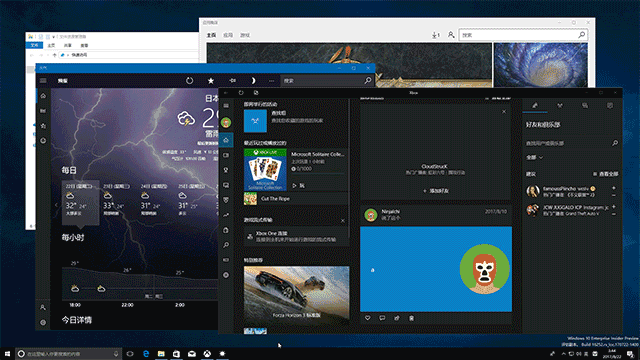
选择任何打开的窗口,然后将它拖动并贴靠在屏幕的一侧。 所有其他打开的窗口将显示在另一侧。 选择一个窗口,以便填充开放空间。
关闭动画特效
通过关闭动画、背景图像等,最大限度地减少视觉干扰。选择"开始"按钮,然后选择"设置>轻松访问" > 显示.然后从"简化和个性化Windows"下的不同选项中进行选择。
清理任务栏
选择任务栏上显示的图标,并减少视图中的项目数。选择"开始"按钮,然后选择"设置>个性化"任务栏,然后在"通知"区域下选择任务栏上显示的图标。
系统图标(如时钟和电池指示器)也可以打开或关闭。选择"开始"按钮,然后选择"设置>个性化",然后在"通知"区域下选择"打开或关闭系统图标"。
简化"开始"菜单
许多应用使用动态磁贴来显示有关您世界中发生的情况的更新,例如新电子邮件、下一次约会或周末天气。如果这些动画分散注意力,请将其关闭。按住(或右键单击)磁贴,然后选择"更多>";关闭动态磁贴。
关闭这些通知
1,通过焦点协助,您可以设置规则,帮助您避免分心。要使用"焦点辅助",请选择"开始"按钮并在搜索框中键入"焦点辅助"设置,然后选择是要获取所有通知、仅获取优先通知还是仅获取警报。
2,您可以使用"自动规则"部分限制深夜通知。为此,请选择"在这些时间"中,然后打开切换。然后,选择"开始时间"或"结束时间",选择时间,然后选择检查标记以保存所做的更改。您还可以选择要应用规则的天数,以及在设置期间仍希望接收的通知类型。
3,如果通知在屏幕上显示时分散注意力,请调整显示通知的应用,并微调通知的显示方式。要更改通知设置,请选择"开始"按钮,然后选择"设置>系统 >通知和操作"。
阅读时少一些干扰
要获得简洁和简单的布局,请使用Microsoft Edge 浏览器地址栏中的"阅读"视图将任何您正在阅读的屏幕放在前面和中心位置。打开文章后,图书图标将显示在浏览器的右侧。选择此选项后,您将在阅读视图中。
未知的网友