使用辅助功能检查器改善辅助功能 - Outlook和邮件使用技巧 - Windows10 进阶版操作手册
 方砖大叔
方砖大叔1 使用辅助功能检查器
2 轻松修复建议
3 工作时检查辅助功能
4 看不到辅助功能检查器?

使用辅助功能检查器
1,在功能区上,选择“审阅”选项卡。 如果您使用的是 Outlook,请注意,在撰写或答复邮件时,您将只看到 "审阅" 选项卡。
提示: 在 Outlook 中,还可以从邮件窗口顶部的邮件提醒访问辅助功能检查器。 如果您的其中一个邮件收件人设置了接收可访问的电子邮件的首选项,将显示 "辅助功能邮件提醒"。
2,选择“检查辅助功能。
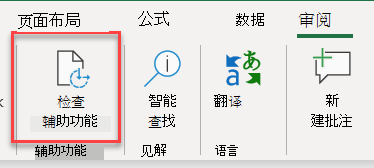
3,审阅结果。 将看到一系列错误、警告及包含各自解决方式建议的提示。 请参阅适用于辅助功能检查器的规则,了解详细信息。
轻松修复建议
要轻松解决可访问性错误和警告,请选择某个问题以打开“推荐操作”列表。 你可以通过选择某项操作来应用一键式修复,或选择操作旁边的箭头按钮以获取更多选项。
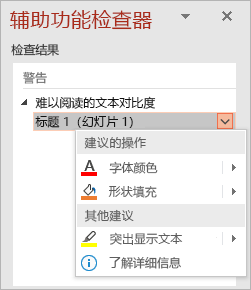
工作时检查辅助功能
要在继续工作时收到文档中的辅助功能问题的通知,请勾选“我工作时保持辅助功能检查器运行”复选框。
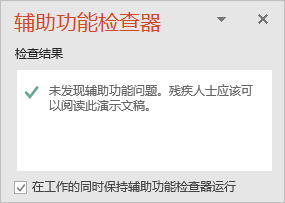
这将向状态栏添加 "辅助功能" 按钮,并实时跟踪辅助功能问题。 你可以通过选择状态栏按钮随时打开辅助功能检查器。
![]()
看不到辅助功能检查器?
如果看不到 "审阅" 选项卡上的 "检查辅助功能" 按钮,则可能是应用的旧版本。 按照下列步骤操作,打开辅助功能检查器。
1,选择“文件”>“信息”。
2,选择“检查问题”按钮。
提示: “检查辅助功能”按钮右侧的“检查”标题下方是所有潜在问题的列表。
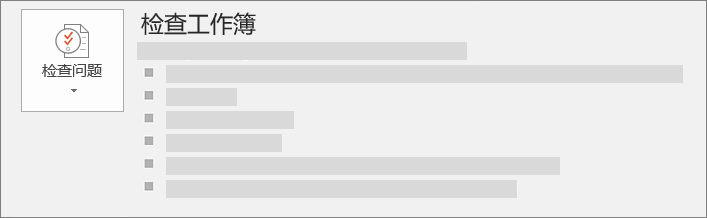
3,在“检查问题”下拉菜单中,选择“检查问题”。
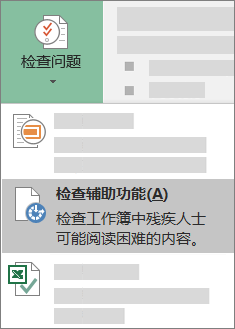
4,“辅助功能检查器”任务窗格显示在内容旁,它将显示检查结果。
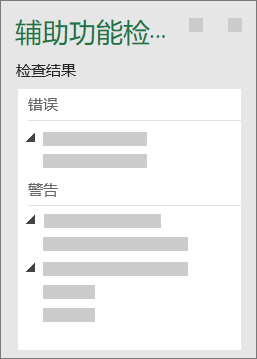
5,若要查看为何应当及如何能够解决问题的相关信息,请在“检查结果”之下选择问题。 将在“其他信息”之下显示结果,并将用户导向文件中难于理解的内容。
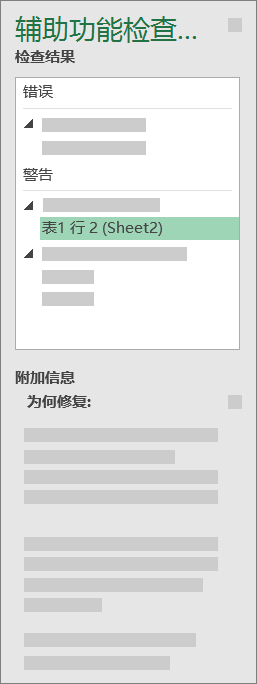
未知的网友