12个照片应用使用技巧 - 照片应用管理 - Windows10 进阶版操作手册
 方砖大叔
方砖大叔1 快速查找照片
2 生成黑白照片
3 旋转照片
4 裁剪照片以放大
5 在自拍或任意照片上绘图
6 在照片上添加和旋转文本
7 减小照片的文件大小
8 更改照片或视频的拍摄日期
9 收集你最喜爱的照片
10 创建相册
11 与附近的设备共享图片
12 将你的手机中的照片上传到 OneDrive

快速查找照片
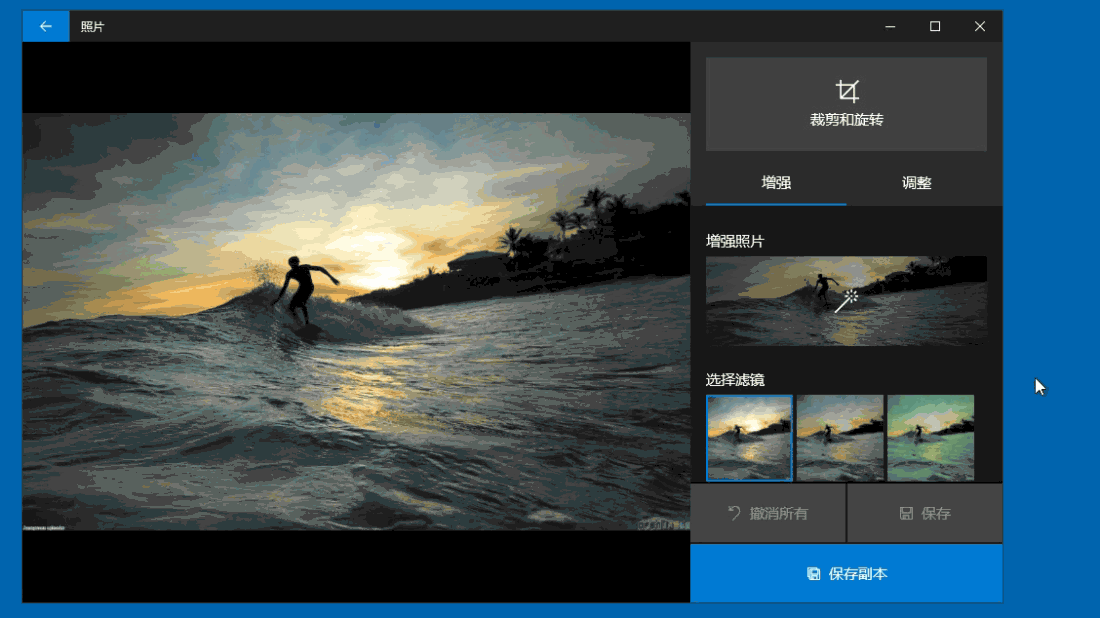
搜索你的照片中的联系人、位置、内容、文本、收藏夹或特定文件和文件夹。 照片 会为你添加标记,以便你可以找到所需内容,而无需不停地滚动鼠标。
生成黑白照片
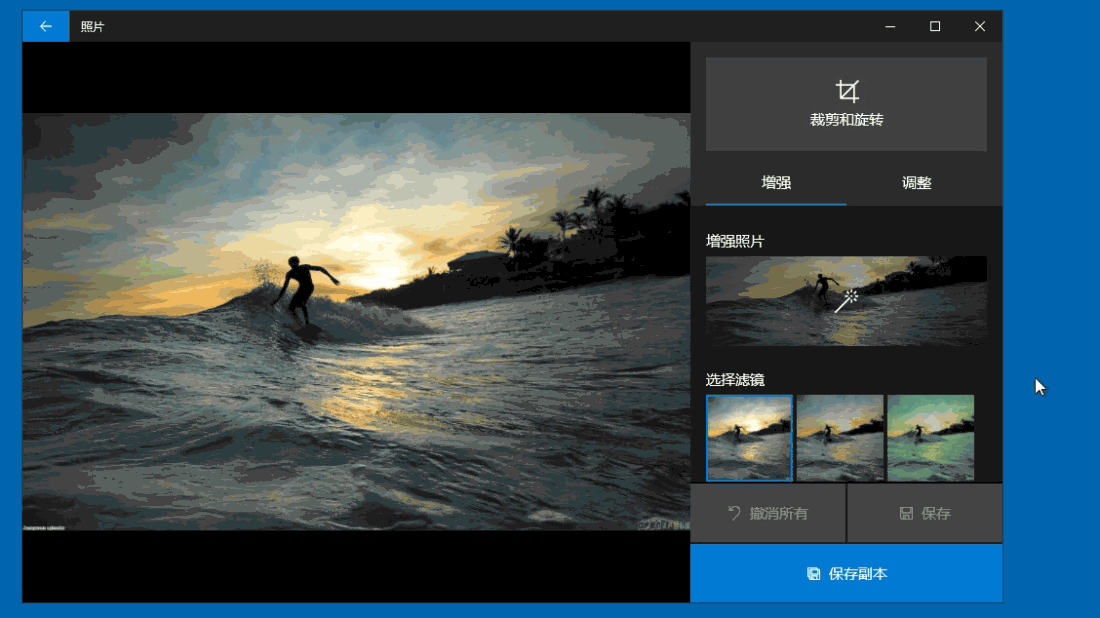
在“照片” 中,选择一张照片,点击或单击该照片,然后选择“编辑和创建” >“编辑”。 选择一个黑白滤镜(例如“香草色”或“水银色”),然后选择“保存副本”。
旋转照片

打开“照片”,选择要旋转的照片,然后在顶栏中选择“旋转”。
裁剪照片以放大
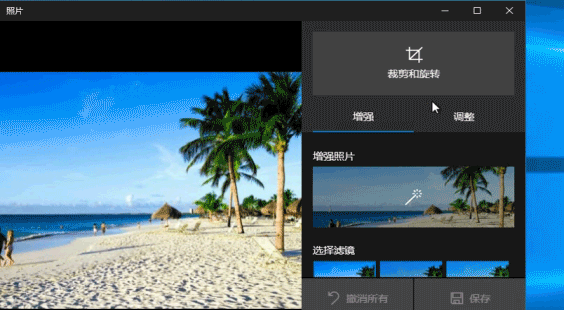
在“照片” 中,选择一个图像。 点击或单击该图像,然后选择“编辑和创建” >“编辑” >“裁剪和旋转”。 拖动框边缘,然后选择“完成”。
在自拍或任意照片上绘图
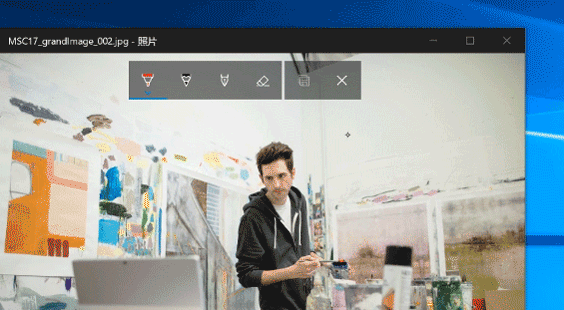
在照片上添加和旋转文本
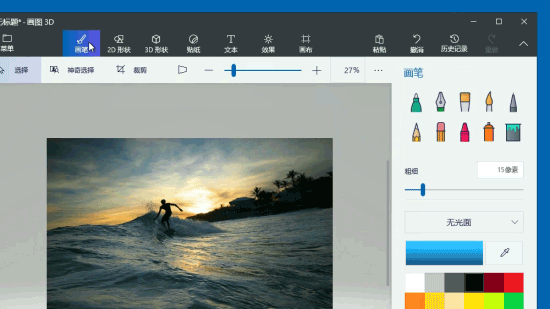
在“画图 3D”中打开一张照片(选择“菜单”>“插入”),然后选择“文本”。 选择 2D 或 3D 文本,选择图像,然后键入文本。 移动或旋转文本框,然后在框外部单击以放置该框。 注意:放置 2D 文本后,无法再次移动。
减小照片的文件大小
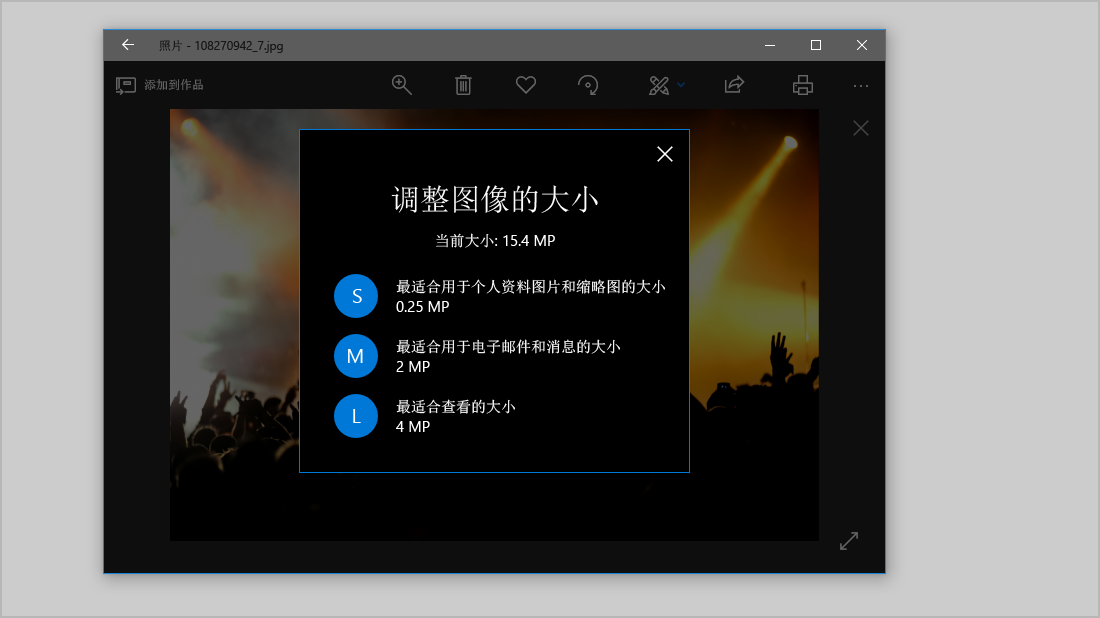
更改照片或视频的拍摄日期
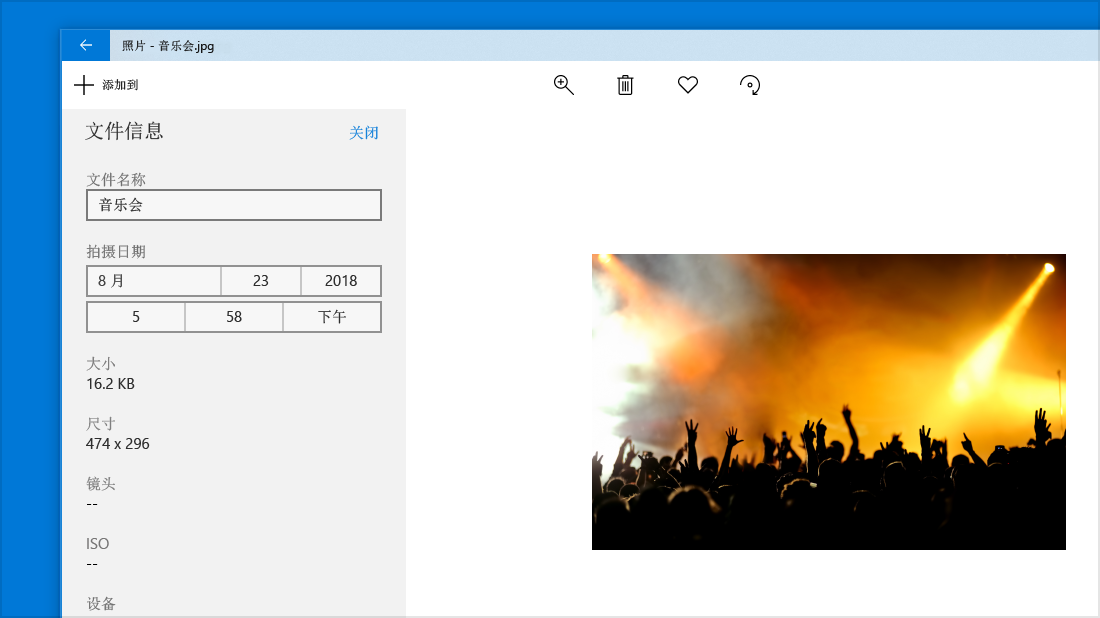
打开“照片”,选择 PC 上保存的照片或视频,右键单击,然后选择“文件信息”。 编辑日期,然后选择“关闭”。
收集你最喜爱的照片
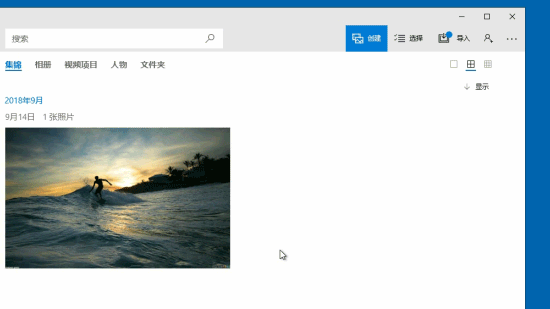
快速查看你最喜爱的照片。 在“照片” 中,选择照片,然后选择“添加到收藏夹”(或选择多张照片,右键单击,然后选择“添加到收藏夹”)。 若要查看全部,请选择搜索框,然后选择“收藏夹”。
创建相册
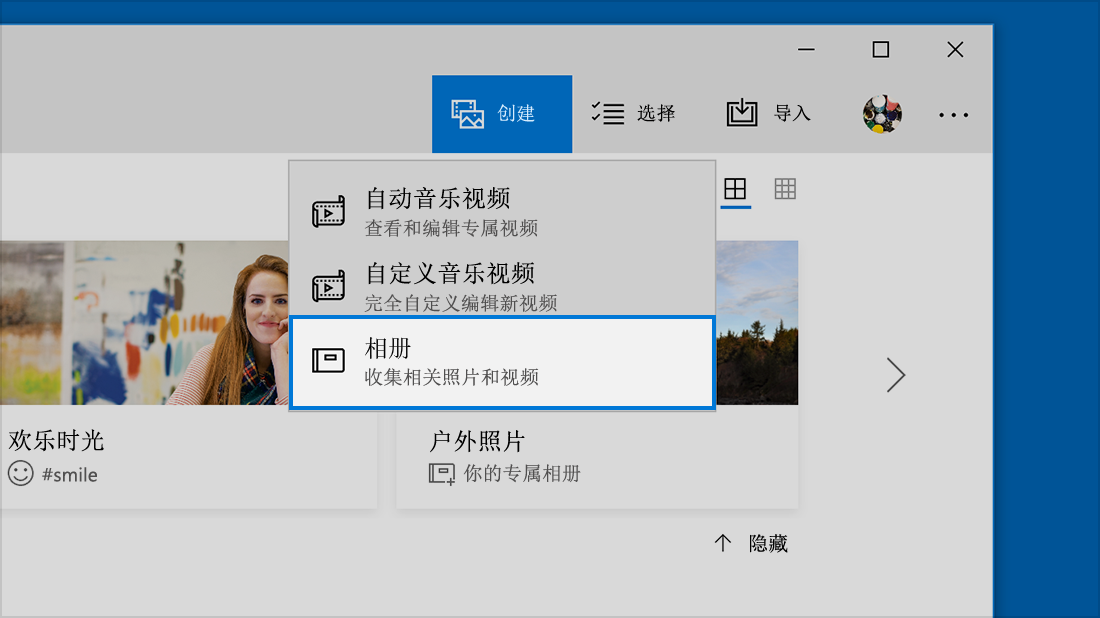
打开“照片”,选择“创建”>“相册”。 选择想要添加的图片,然后选择“创建”。
与附近的设备共享图片
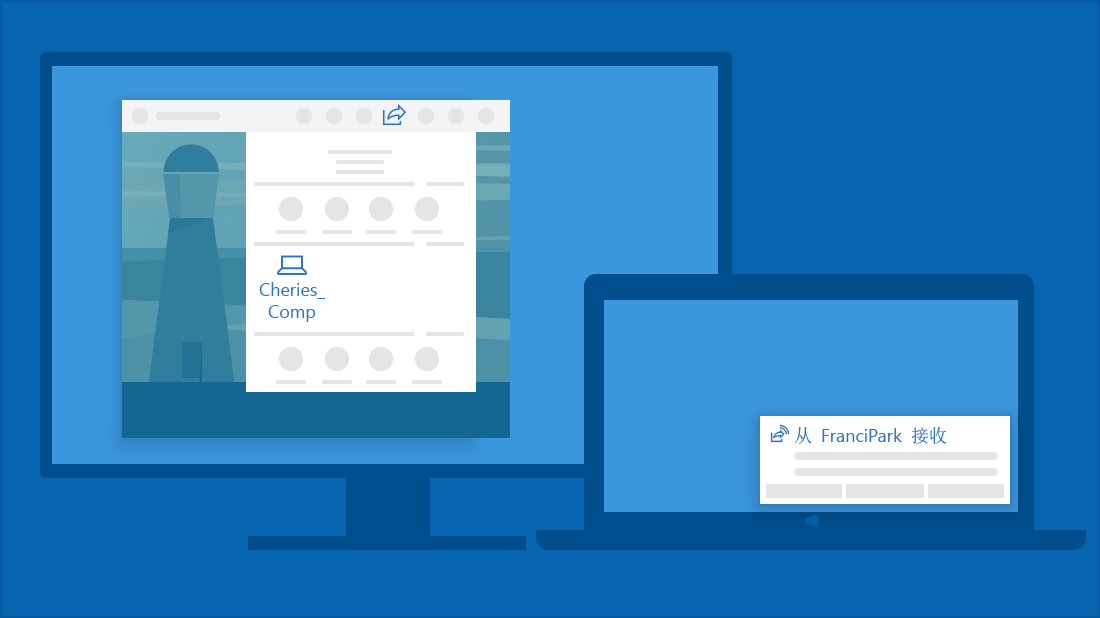
将你的手机中的照片上传到 OneDrive
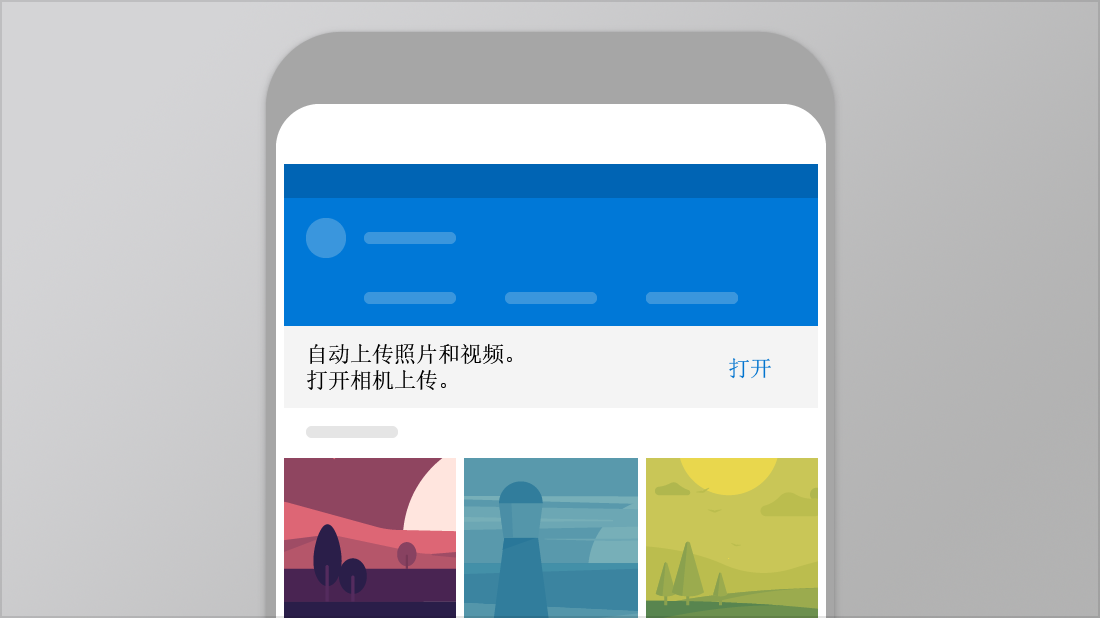
未知的网友