文件,桌面,开始菜单整理 - 整理 - Windows10 进阶版操作手册
 方砖大叔
方砖大叔1 使用文件夹整理“开始”菜单
2 自定义你的“开始”菜单
3 快速隐藏桌面图标
4 清除工作区
5 并排贴靠应用
6 使用虚拟桌面整理打开的应用
7 在操作中心快速更改设置
8 使用专注助手保持专注
9 访问你的所有设备上的文件
10 自动备份你的宝贵文件夹

使用文件夹整理“开始”菜单
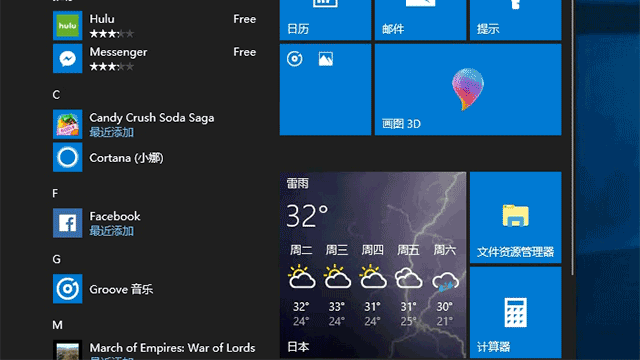
将一个磁贴拖放到另一个磁贴上可创建一个文件夹,然后将更多磁贴拖放到该文件夹。 只需选择该文件夹即可打开它。
自定义你的“开始”菜单
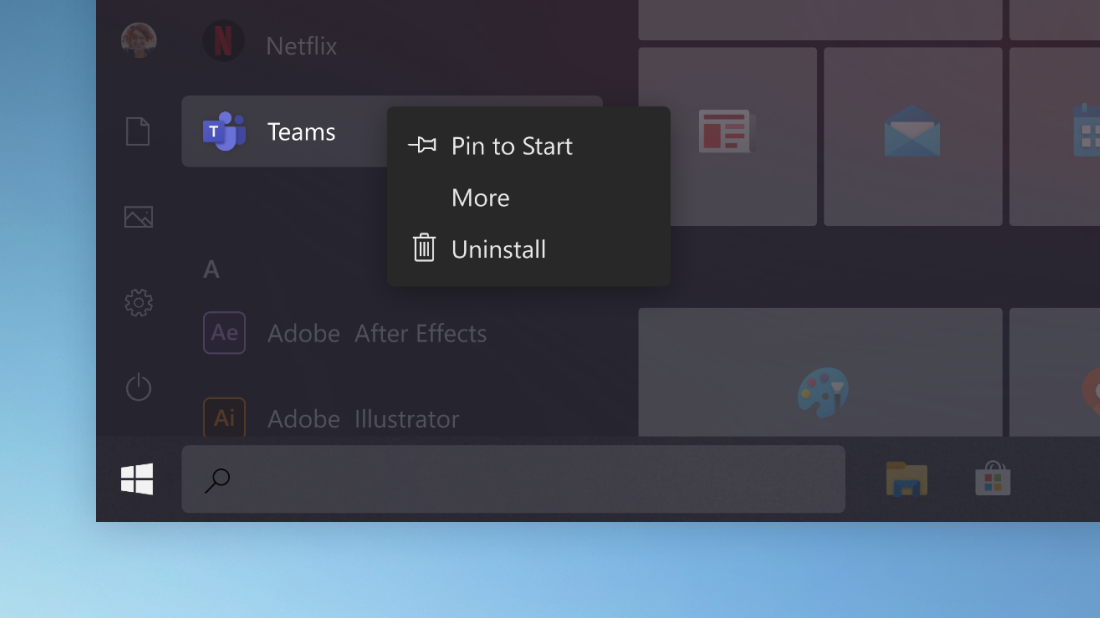
将应用固定到“开始”菜单以便快速访问重要内容。 选择“开始”菜单 > 长按(或右键单击)要固定的应用 >“固定到‘开始’”。 你也可以取消固定不需要的应用。
快速隐藏桌面图标
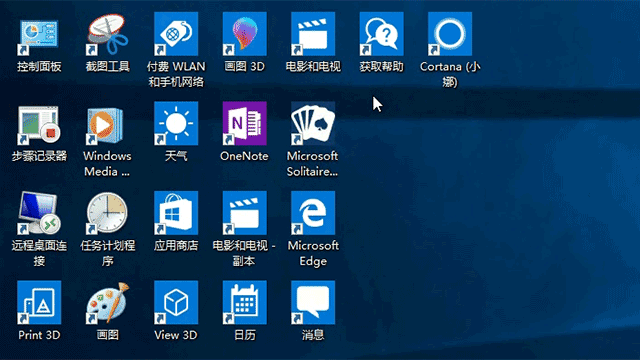
瞬间美化杂乱的桌面。 按住(或右键单击)桌面,选择“查看”,然后清除“显示桌面图标”。 若要重新查看它们,请选择“显示桌面图标”。
清除工作区
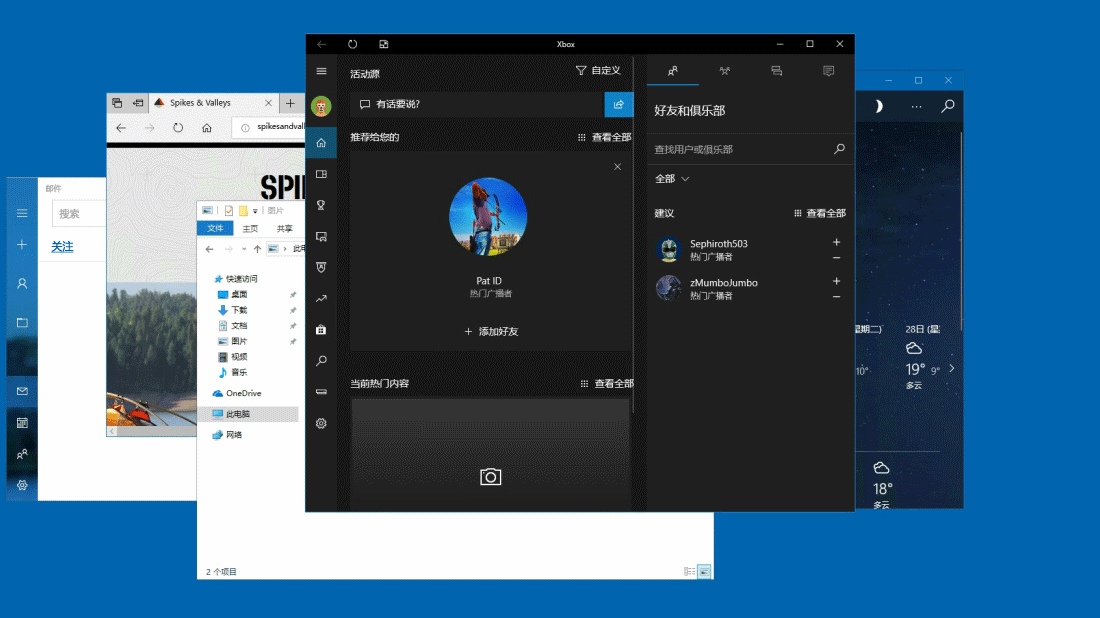
清除其他所有打开的应用,专心使用当前应用。 选择并长按想要保留的窗口,然后来回轻微晃动鼠标(或手指)。 所有其他打开的应用将自动最小化以清空你的工作区。
并排贴靠应用
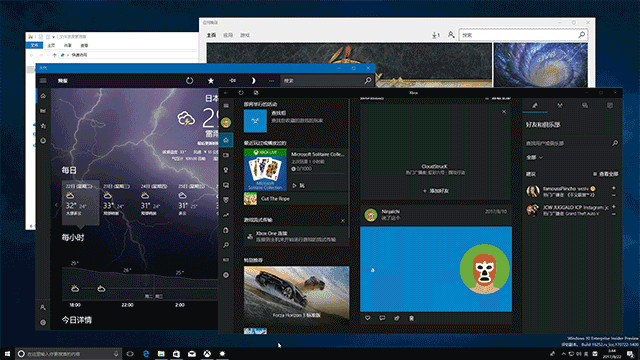
选择任何打开的窗口,然后将它拖动并贴靠在屏幕的一侧。 所有其他打开的窗口将显示在另一侧。 选择一个窗口,以便填充开放空间。
使用虚拟桌面整理打开的应用
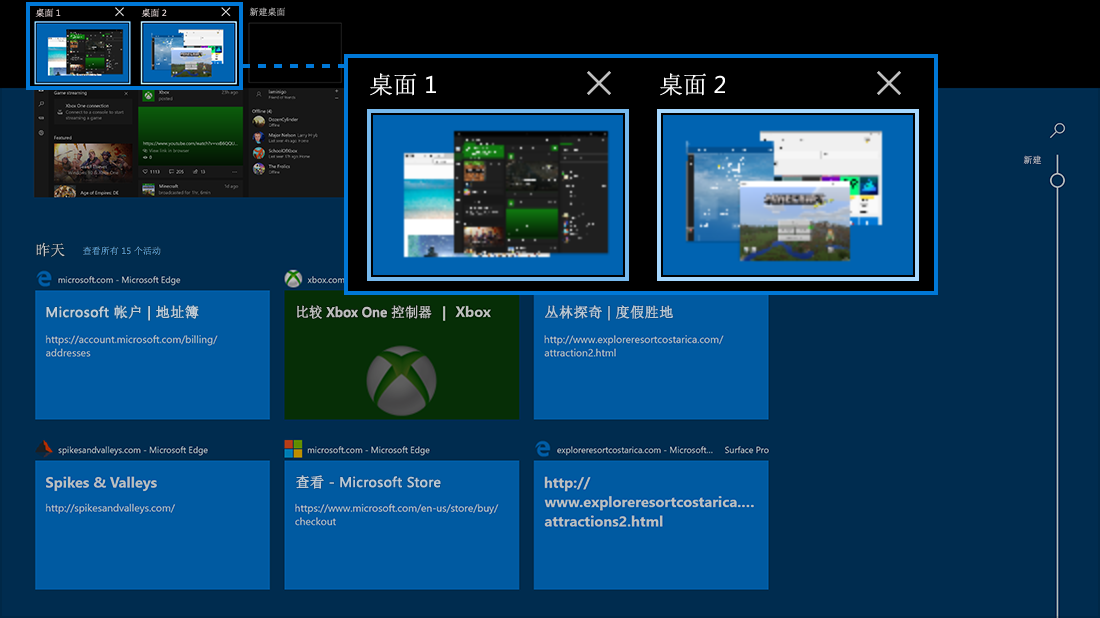
若要创建一个新的虚拟桌面,请在任务栏上选择“任务视图” >“新建桌面”,然后打开某些应用。 若要在桌面之间切换,请返回“任务视图”。
在操作中心快速更改设置
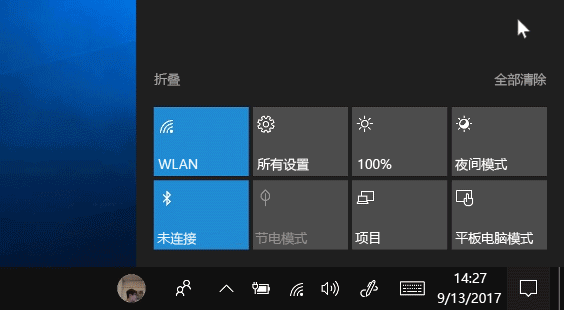
打开操作中心,然后选择快速操作以立即更改设置或打开应用。 或右键单击某个快速操作,选择“转到‘设置’”或“编辑快速操作”。
使用专注助手保持专注
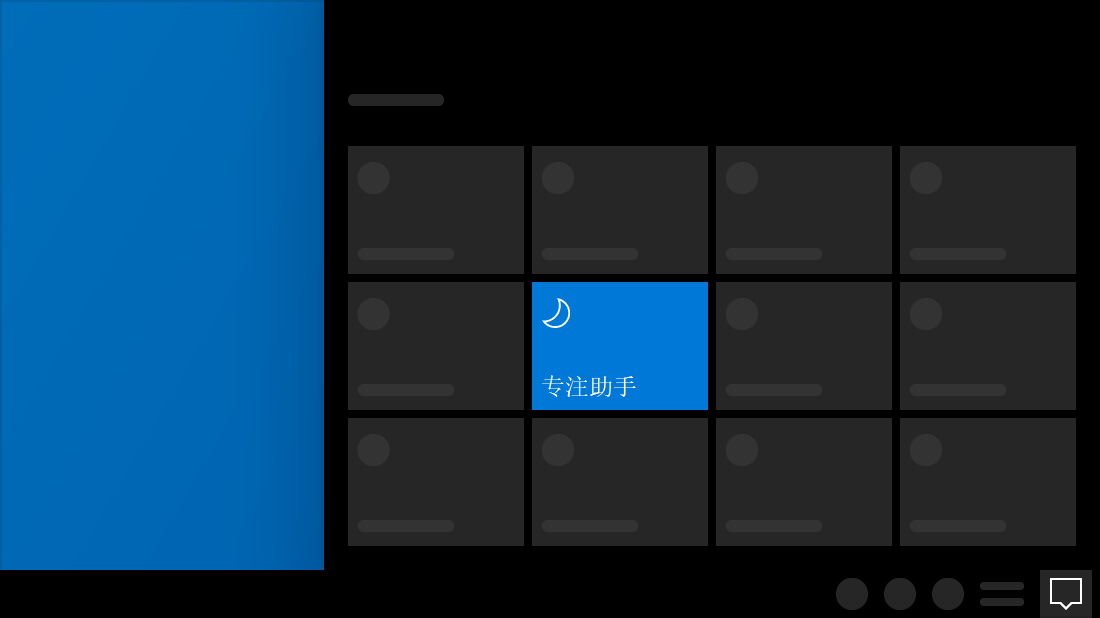
在工作时隐藏让人分心的内容。 打开专注助手以将通知直接发送到操作中心。 在任务栏上选择“操作中心” >“专注助手”。
访问你的所有设备上的文件
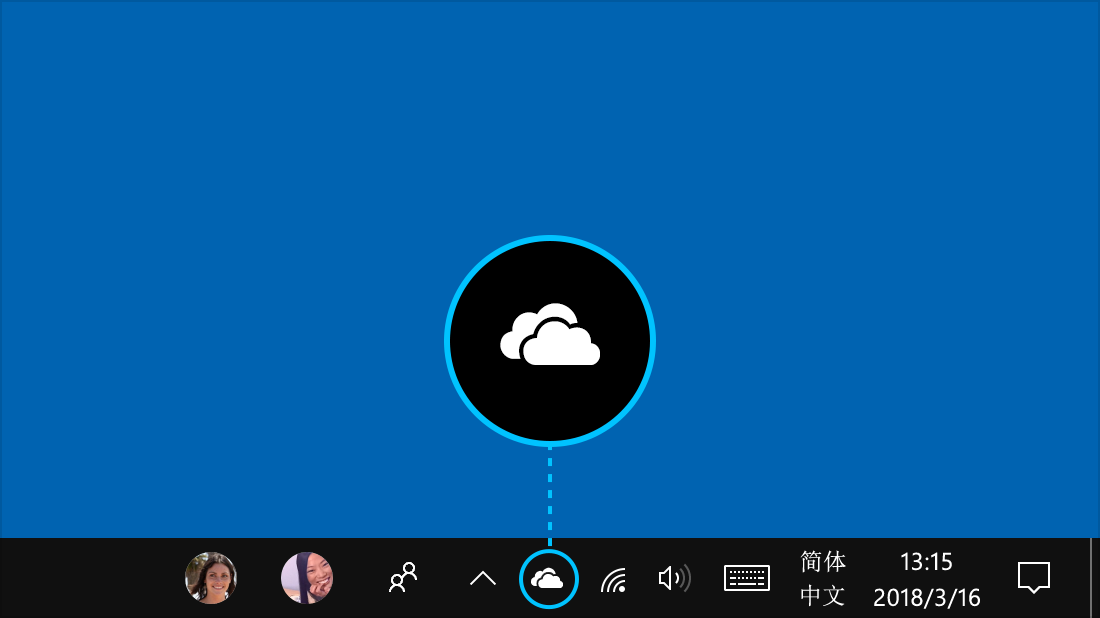
自动备份你的宝贵文件夹
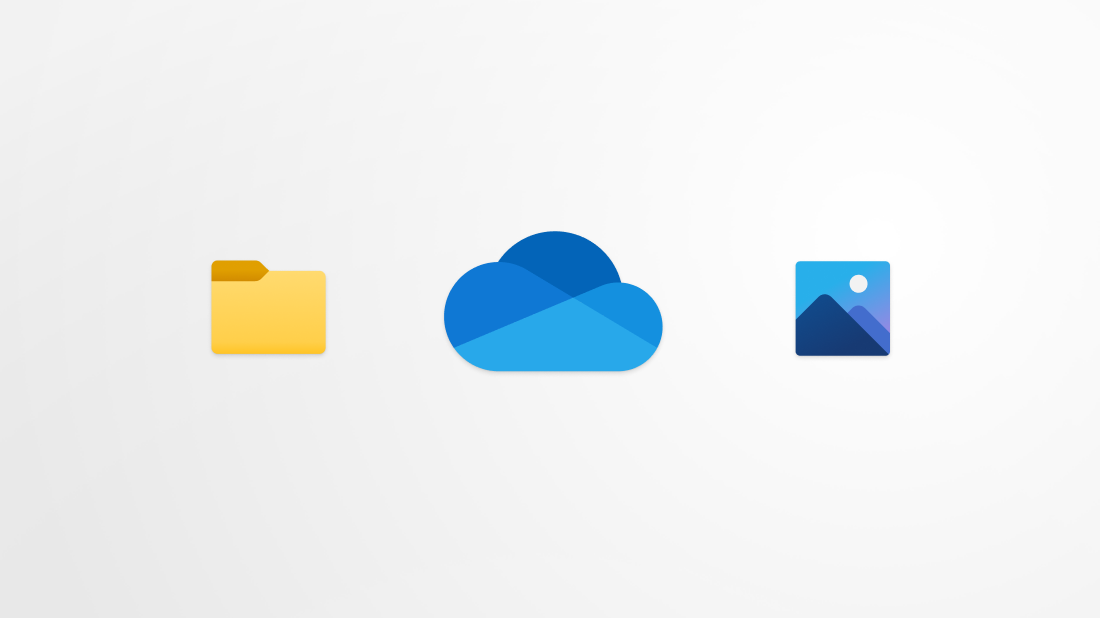
未知的网友