Mac 上怎么使用“通知中心” - 基础知识 - macOS使用手册
 三好学生
三好学生
08月28日 16:33
此文约为2319字,阅读需要6分钟
目录:
1 在 Mac 上使用“通知中心”
2 在“通知中心”中使用“今天”视图
3 在“通知中心”中自定“今天”视图
4 在“通知中心”中使用“通知”视图

在 Mac 上使用“通知中心”
在 Mac 上的“通知中心”中,“今天”视图可显示您一天的详细信息,例如约会、天气、生日、甚至是明天的计划摘要;“通知”视图会显示错过的通知。
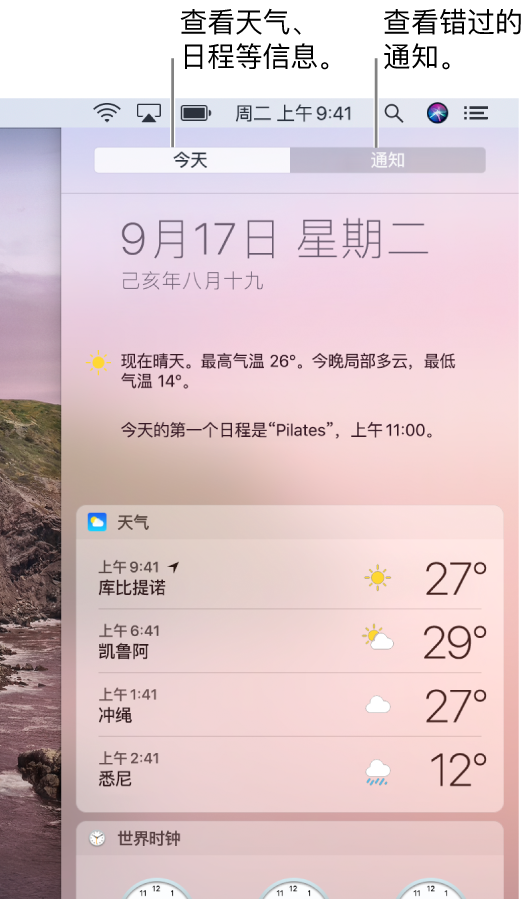
【提示】若要自定或停止显示通知,请点按“通知中心”右下角中的“通知”偏好设置图标 ![]() 。
。
在“通知中心”中使用“今天”视图
1.在 Mac 上,点按菜单栏中的“通知中心”图标2.在“通知中心”中,点按“今天”。
3.点按小组件中的一个项目来查看其详细信息或进行操作。
例如,点按“天气”小组件中的一个项目来显示逐时和五日内天气预报。或者点按提醒事项的复选框来完成该提醒事项。
在“通知中心”中自定“今天”视图
1.在 Mac 上,点按菜单栏中的“通知中心”图标2.在“通知中心”中,点按“今天”。
3.请执行以下一项操作:
-
自定小组件:将指针移到小组件上,然后点按出现的信息按钮
 。
。
- 重新排列小组件:点按“今天”视图底部的“编辑”,然后将小组件向上或向下拖移。
-
添加或移除小组件:点按“今天”视图底部的“编辑”(或新的小组件数量,若显示)。若要添加可用的小组件,请点按其添加按钮
 。若要移除小组件,请点按其移除按钮
。若要移除小组件,请点按其移除按钮  ;该小组件会移到可用的小组件列表中。
;该小组件会移到可用的小组件列表中。
- 获取更多小组件:点按“今天”视图底部的“编辑”,点按“App Store”,然后购买或下载小组件。
在“通知中心”中使用“通知”视图
1.在 Mac 上,点按菜单栏中的“通知中心”图标2.在“通知中心”中,点按“通知”。
3.点按一则通知以在关联的 App 中打开该项目。例如,点按“邮件”通知以在“邮件”中打开电子邮件。
打开项目后,它会从“通知”视图中移除。若要将项目移除而不打开,请将指针移到项目上方,然后点按“清除”按钮 ![]() 。或者点按某天的按钮来移除当天的所有通知。
。或者点按某天的按钮来移除当天的所有通知。
只需向下轻扫,然后点按按钮,便可在“通知中心”中打开或关闭“夜览”和“勿扰模式”。
- 如果打开夜览,它会保持打开状态直到午夜、日出、下一个计划的关闭时间(这取决于夜览偏好设置中的设置)或者您将其关闭。
- 如果打开“勿扰模式”,它会保持打开状态直到午夜、下一个计划的关闭时间(这取决于“通知”偏好设置中的设置)或者您将其关闭。
“勿扰模式”打开时,菜单栏中的通知中心图标将变暗。您不会看到或听到收到的通知;它们集中出现在“通知中心”中,供您稍后查看。
以上就是关于“Mac 上使用通知中心”的全部介绍,如果你喜欢这篇文章,请在这个话题下评论吧,欢迎点赞,收藏关注Uc电脑园。
未知的网友