在Mac上玩游戏 - 休闲娱乐 - macOS使用手册
 三好学生
三好学生1 自定 Game Center 帐户
2 查看游戏统计数据和挑战
3 玩多人游戏
4 主持和开始会话

若要玩游戏,请以在 Mac 上打开任何 App 的方式打开游戏,然后尽情地玩吧。您可以单独玩单人游戏或与其他人一起玩多人游戏(即时游戏或回合游戏)。如果多人游戏支持会话,并且游戏数据储存在 iCloud 中,则您和您的朋友随时可以开始玩游戏。
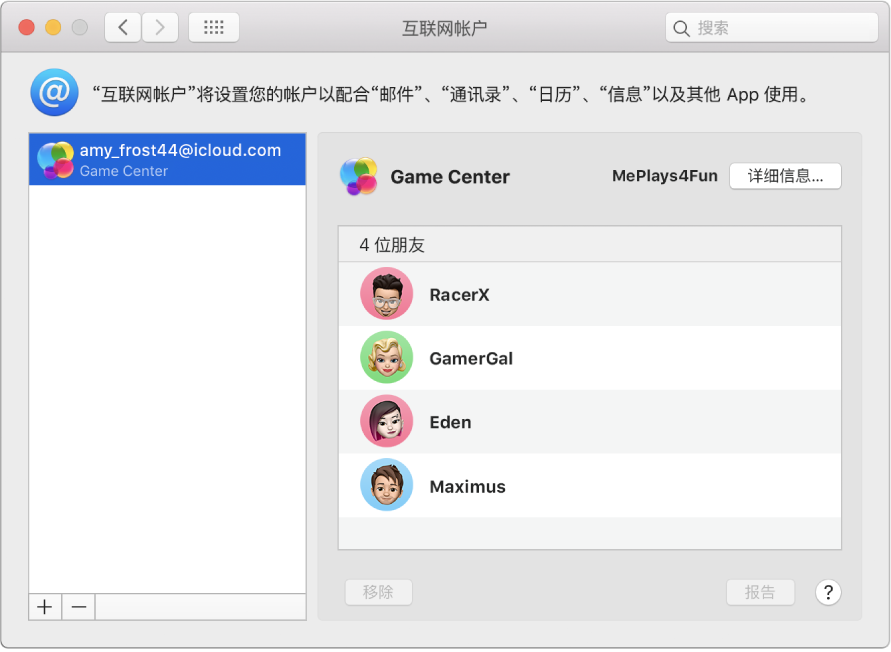
自定 Game Center 帐户
1. 在 Mac 上,选取苹果菜单 ![]() >“系统偏好设置”,然后点按“互联网帐户”。
>“系统偏好设置”,然后点按“互联网帐户”。
如果没有在边栏中看到 Game Center 帐户,可以添加该帐户。滚动至右侧面板的底部,点按“添加其他帐户”,向下滚动并点按“Game Center 帐户”,然后登录。
2. 在 Game Center 帐户中,执行以下任一项操作:
-
移除朋友:选择列表中的一位或多位玩家,然后点按移除按钮
 。
。
- 更改游戏昵称:点按“详细信息”,然后输入新的昵称或者点按建议的昵称。您的昵称用于在游戏中识别您并对其他玩家可见。
- 允许附近的玩家邀请您加入多人游戏:点按“详细信息”,然后选择“允许附近的多人游戏”。如果您不想被找到,请取消选择该复选框。
附近的玩家是指与您位于同一 Wi-Fi 网路或在蓝牙通信范围之内的人。
如果您在所有 Apple 设备上都使用同一个 Apple ID 登录,则您的 Game Center 帐户在所有设备上都可用。
查看游戏统计数据和挑战
大多数单人和多人游戏显示成就和排行榜,以便您跟踪得分和排名,并让您挑战其他玩家以挑战或打败您的统计数据。
玩游戏时,查找按钮或菜单项来查看和分享成就、排行榜和挑战。
玩多人游戏
- 让游戏查找其他玩家:如果游戏提供“自动配对”,点按“开始游戏”以让游戏为您查找其他玩家。
- 与附近的玩家一起玩:如果游戏检测到附近的玩家与您位于同一 Wi-Fi 网络或在蓝牙通信范围之内,它将显示这些玩家。在游戏中,选择一位玩家。
- 邀请朋友玩游戏:在游戏中,点按“邀请朋友”,然后从您的通讯录、朋友或附近的玩家中选择一位。自定邀请(如果需要),然后点按“发送”。您可以将邀请作为信息发送,或者使用短信将其发送到电话号码。
- 接受邀请:在通知或信息中,点按“接受”。游戏将打开(如果已经安装)以便您开始游戏。如果未安装该游戏,App Store 将打开以便您获取游戏。
您可以从“互联网帐户”的“Game Center 帐户”的列表中移除朋友。
主持和开始会话
会话是一种多达 100 人同时玩且基于 iCloud 的游戏,甚至可以组成团队来与彼此一争高下。由于游戏数据储存在 iCloud 中而非 Mac 上,因此您可以随时开始玩游戏。
您必须使用 Apple ID 登录才能主持和开始会话。
- 主持会话:当邀请朋友来玩支持会话的游戏时,会话游戏数据使用 iCloud 储存空间储存。
- 邀请朋友:您可以使用不同的方法(如信息或电子邮件)来邀请通讯录中的联系人,具体取决于游戏。
- 接受邀请:在通知或信息中,点按会话 URL 以接受邀请。游戏将打开(如果已经安装)以便您开始游戏。如果未安装该游戏,App Store 将打开以便您获取游戏。
- 结束您主持的会话:您随时可以结束会话;当您结束时,游戏数据将从您的 iCloud 储存空间删除。
Mac 的管理员可以阻止 Mac 的其他用户加入多人游戏或者添加好友。请参阅更改“屏幕使用时间”中的“内容与隐私”偏好设置。
后续更多关于MacOS的信息,请关注收藏Uc电脑园,以全面了解更多信息。
未知的网友