Mac上使用辅助功能键盘 - 自定义Mac - macOS使用手册
 三好学生
三好学生
09月02日 15:47
此文约为2806字,阅读需要7分钟
目录:
1 在 Mac 上使用辅助功能键盘
2 打开或关闭“辅助功能键盘”
3 使用辅助功能键盘
4 在“辅助功能键盘”中显示附加项目
5 调整辅助功能键盘的大小
6 更改“辅助功能键盘”选项

在 Mac 上使用辅助功能键盘
“辅助功能键盘”是一款屏幕键盘,可让您在没有物理键盘的情况下使用 Mac。它提供了高级的键入(例如键入建议)和导航功能,可让您自定义从而更易使用喜爱的 App。
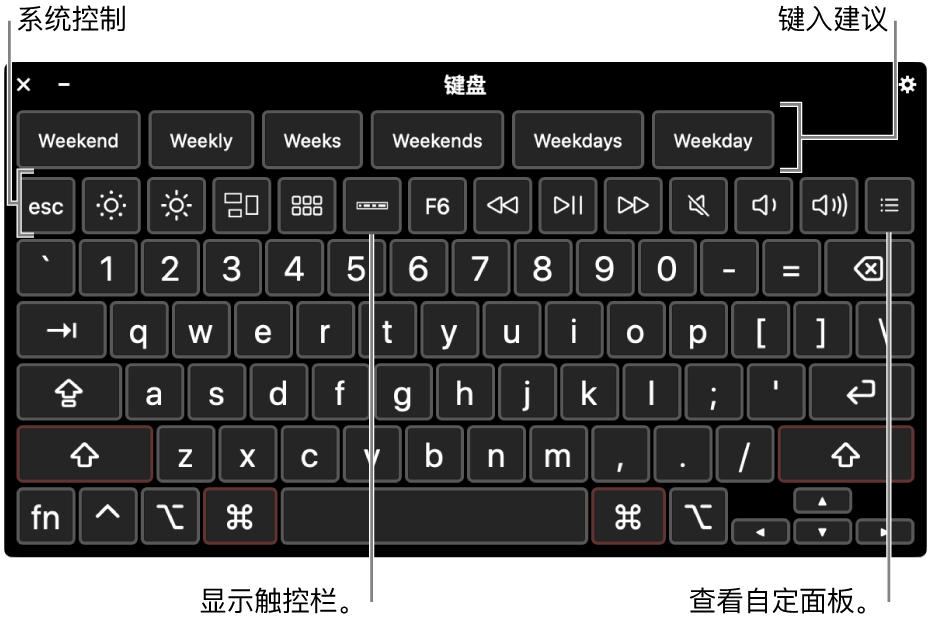
使用“辅助功能键盘”时,您也可以打开“停留”功能,从而使用眼球跟踪或头部跟踪技术来执行鼠标操作。
【提示】“辅助功能键盘”用于 macOS 虚拟键盘,可让您在切换输入法时以不同的语言键入。
打开或关闭“辅助功能键盘”
-
打开“辅助功能键盘”:在 Mac 上,选取苹果菜单
 >“系统偏好设置”,依次点按“辅助功能”、“键盘”、“辅助功能键盘”,然后选择“启用辅助功能键盘”。
>“系统偏好设置”,依次点按“辅助功能”、“键盘”、“辅助功能键盘”,然后选择“启用辅助功能键盘”。
还可以通过点按菜单栏中的“显示表情与符号”菜单 ![]() ,然后选取“显示虚拟键盘”来打开“辅助功能键盘”。
,然后选取“显示虚拟键盘”来打开“辅助功能键盘”。
如果没有在菜单栏中看到该菜单。
-
关闭“辅助功能键盘”:在键盘左上角,点按“关闭”按钮
 。或者在“键盘”偏好设置中,点按“辅助功能键盘”,然后取消选择“启用辅助功能键盘”。
。或者在“键盘”偏好设置中,点按“辅助功能键盘”,然后取消选择“启用辅助功能键盘”。
使用辅助功能键盘
- 调整系统设置:点按系统控制按钮来调整显示屏亮度、声音音量以及视频或音乐播放,或者访问调度中心和启动台。
- 使用键入建议:键入时,建议的字词会显示出来。点按一个建议以将其插入文本中。
- 输入备选字符:点按 Option-Shift,然后点按一个按键。如果备选字符已经存在,例如 à,该字符会插入到您的文本中。按住该键以显示更多备选字符。
如果您经常键入包含变音符号的字符,使用废键(同时按下修饰键和其他键以输入包含变音符号的字母)可能更快。点按 Option 以高亮显示废键,点按废键,然后点按一个字符。
有关废键的更多信息。
-
简化键入:在键盘右上角,点按“面板选项”按钮
 ,选取“键入”,然后选取自动插入和移除空格或者自动大写句子的首字母(勾号表示该选项已打开)。
,选取“键入”,然后选取自动插入和移除空格或者自动大写句子的首字母(勾号表示该选项已打开)。
-
使用停留:在键盘右上角,点按“面板选项”按钮
 ,选取“停留”,然后选取一个选项。或者在“键盘”偏好设置中,点按“辅助功能键盘”,点按“选项”,然后点按“停留选项”。
,选取“停留”,然后选取一个选项。或者在“键盘”偏好设置中,点按“辅助功能键盘”,点按“选项”,然后点按“停留选项”。
在“辅助功能键盘”中显示附加项目
-
显示或隐藏工具栏:在键盘右上角,点按“面板选项”按钮
 ,选取“工具栏”,然后选取要显示或隐藏的工具栏(勾号表示该工具栏已显示)。例如,您可以显示“当前文本”工具栏,当您在文稿或文本栏中键入时会显示您所键入的文本;或者显示“建议”工具栏,会基于您所键入的内容建议接下来要使用的字词。
,选取“工具栏”,然后选取要显示或隐藏的工具栏(勾号表示该工具栏已显示)。例如,您可以显示“当前文本”工具栏,当您在文稿或文本栏中键入时会显示您所键入的文本;或者显示“建议”工具栏,会基于您所键入的内容建议接下来要使用的字词。
若要使用“面板编辑器”来更改工具栏在键盘中的显示位置,请选取“自定工具栏顺序”。
-
显示自定面板:点按“自定”按钮
 以显示使用“面板编辑器”创建的可用自定面板。若要返回“辅助功能键盘”,请点按自定面板右上角的“个人”图标
以显示使用“面板编辑器”创建的可用自定面板。若要返回“辅助功能键盘”,请点按自定面板右上角的“个人”图标  。
。
-
显示或隐藏屏幕触控栏:如果 Mac 配备了触控栏,点按触控栏按钮
 以在屏幕底部显示触控栏。再次点按该按钮以隐藏屏幕触控栏。请参阅 Apple 支持文章:如何使用 MacBook Pro 上的触控栏。
以在屏幕底部显示触控栏。再次点按该按钮以隐藏屏幕触控栏。请参阅 Apple 支持文章:如何使用 MacBook Pro 上的触控栏。
调整辅助功能键盘的大小
- 放大或缩小:拖移键盘的一个边角。
若要调整辅助功能键盘的大小而无需保持其比例,请点按键盘右上角的“面板选项”按钮 ![]() ,然后选取“按比例调整大小”(以移除勾号)。
,然后选取“按比例调整大小”(以移除勾号)。
-
还原为默认大小:点按键盘右上角的“面板选项”按钮
 ,选取“缩放”,然后选取“100%”。
,选取“缩放”,然后选取“100%”。
更改“辅助功能键盘”选项
-
在“辅助功能键盘”的右上角,点按“面板选项”按钮
 ,然后选取选项(勾号表示选项已打开)。例如,您可以更改键盘的外观以在浅色背景上显示深色文本,打开或关闭“停留”功能,或者设定偏好设置。
,然后选取选项(勾号表示选项已打开)。例如,您可以更改键盘的外观以在浅色背景上显示深色文本,打开或关闭“停留”功能,或者设定偏好设置。
- 在 Mac 上使用“面板编辑器”来自定“辅助功能键盘”以与喜爱的 App 配合使用。
如果您设定了选项在不活跃一段时间后渐变或隐藏“辅助功能键盘”,通过将指针移到渐变键盘的上方或者移动指针(如果键盘处于隐藏状态),可让键盘再次完全可见。
后续更多关于MacOS的信息,请关注收藏Uc电脑园,以全面了解更多信息。
未知的网友