如何管理窗口 - Mac 附带的 App - macOS使用手册
 三好学生
三好学生1 在 Mac 上管理窗口
2 移动、对齐和合并窗口
3 最大化或最小化窗口
4 在 App 窗口间快速切换
5 关闭窗口

在 Mac 上管理窗口
在 Mac 上打开 App 或“访达”时,窗口将在桌面上打开。一次仅一个 App 处于活跃状态;App 的名称(粗体显示)和 App 菜单显示在菜单栏中。
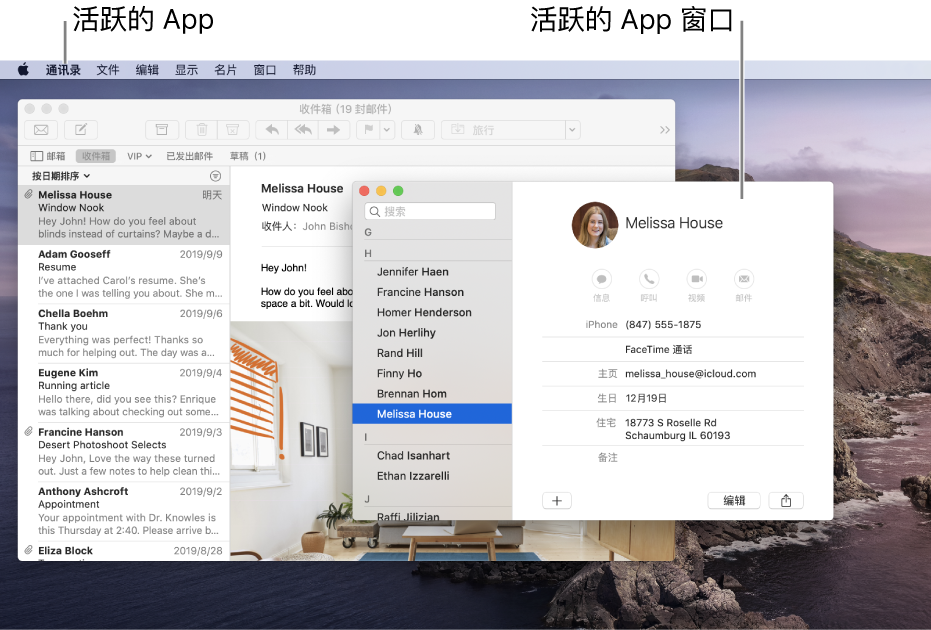
部分 App(如 Safari 浏览器或“邮件”),允许您同时打开多个窗口或不同类型的窗口。macOS 提供了多种方式来管理打开的 App 和窗口。
移动、对齐和合并窗口
在 Mac 上,执行以下任一项操作:
- 移动窗口:通过拖移窗口的标题栏将其拖移到想要的位置。某些窗口无法移动。
-
对齐窗口:将窗口拖移到靠近其他窗口(窗口在另一个窗口附近时),窗口即对齐且没有重叠。您可以让多个窗口彼此都相邻。
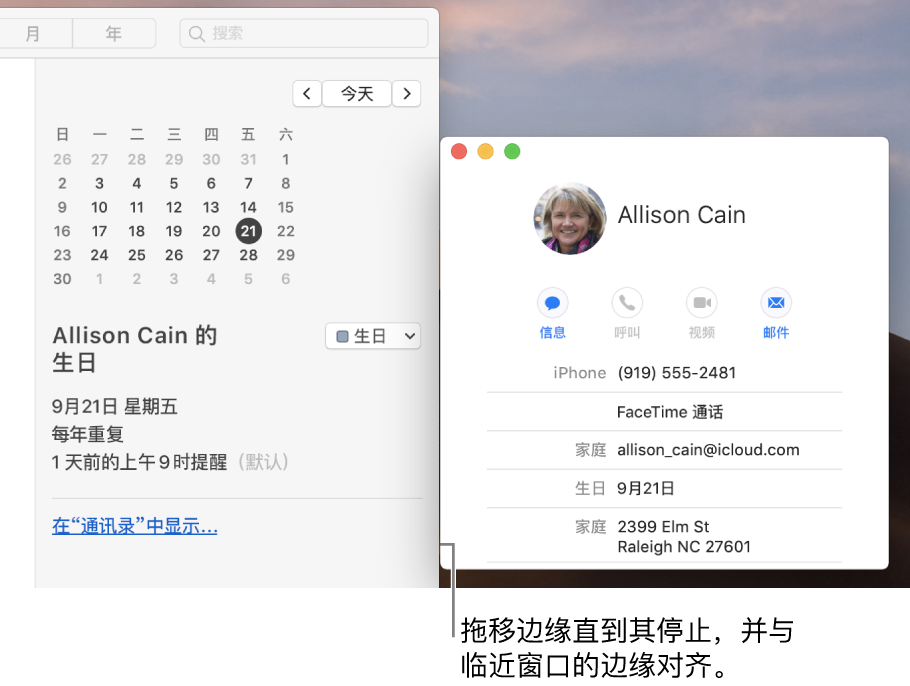
- 将 App 的窗口合并到一个标签式窗口中:在 App 中,选取“窗口”>“合并所有窗口”。
若要让彼此相邻的窗口大小相同,请拖移要调整大小的边缘,当靠近相邻窗口的边缘时,即对齐边缘,然后停止。
若要使标签页再次成为独立的窗口,请选择该标签页,然后选取“窗口”>“将标签页移到新窗口”,或者只需将标签页拖出窗口。
最大化或最小化窗口
在 Mac 上的窗口中执行以下任一项操作:
-
最大化窗口:按住 Option 键点按 App 窗口左上角的绿色最大化按钮
 。若要返回到之前的窗口大小,请再次按下 Option 键并点按该按钮。
。若要返回到之前的窗口大小,请再次按下 Option 键并点按该按钮。
-
最小化窗口:点按窗口左上角的黄色最小化按钮
 ,或者按下 Command-M。
,或者按下 Command-M。
您还可以连按 App 的标题栏来最大化窗口(前提是在“程序坞”偏好设置中,该选项设定为“缩放”)。
您可以在“程序坞”偏好设置中设定选项,让窗口在您连按其标题栏时最小化。
大部分窗口可手动调整大小。拖移窗口的边缘(顶部、底部或两边)或连按边缘以展开窗口的那一边。
在 App 窗口间快速切换
在 Mac 上,执行以下任一项操作:
- 切换到上一个 App:按下 Command-Tab。
- 滚动浏览所有打开的 App:按住 Command 键,按下 Tab 键,然后按下左箭头键或右箭头键直至导航到您想要的 App。松开 Command 键。
如果您在滚动浏览 App 时改变主意而不想切换 App,请按下 Esc (Escape) 或句点键,然后松开 Command 键。
关闭窗口
-
在 Mac 上的窗口中,点按窗口左上角的红色关闭按钮
 ,或者按下 Command-W。
,或者按下 Command-W。
如果 App 打开了多个窗口,如 Safari 浏览器或“邮件”,关闭未关闭的窗口或退出 App。若要退出这些 App,请在菜单栏中点按该 App 的名称,然后选取“退出[App]”。请参阅退出 App。
通过按下 Command-H 或 Command-Q 可隐藏或退出活跃的 App。
您可以使用调度中心以单层方式排列打开的窗口和空间,方便您轻松找到需要的窗口和空间。
后续更多关于MacOS的信息,请关注收藏Uc23电脑园,以全面了解更多信息。
未知的网友