mac上怎么使用程序坞 - 基础知识 - macOS使用手册
 三好学生
三好学生1 在 Mac 上使用程序坞
2 打开程序坞中的项目
3 添加或移除程序坞项目
4 自定程序坞

在 Mac 上使用程序坞
Mac 桌面上的程序坞是访问您每日常用 App 和功能(如 Siri、启动台和废纸篓)最方便的位置。程序坞最多可以显示三个未添加到其中的最近使用的 App,以及一个从互联网下载的项目文件夹。

打开程序坞中的项目
在 Mac 上的程序坞中,执行以下任一项操作:
-
打开 App:点按 App 图标。例如,若要打开“访达”,请点按程序坞中的“访达”图标
 。
。
- 在 App 中打开文件:将文件拖移到 App 图标上。例如,若要打开在 Pages 文稿中创建的文稿,请将其拖移到程序坞中的 Pages 文稿图标上。
- 在“访达”中显示项目:按住 Command 键点按该项目的图标。
- 切换到上一个 App 并隐藏当前 App:按住 Option 点按当前 App 图标。
- 切换到另一个 App 并隐藏其他所有 App:按住 Option-Command 键点按想要切换至的 App 图标。
您可以按住 Control 键点按项目以显示执行其他操作的快捷键菜单,如打开或关闭 App、打开最近使用的文稿等。
如果 App 停止响应,您可以在程序坞中“强制退出”该 App(可能会丢失未存储的更改)。按住 Control-Option 点按 App 的图标,然后选取“强制退出”。
添加或移除程序坞项目
在 Mac 上,执行以下任一项操作:
将项目添加到程序坞:将 App 拖移到分隔最近使用的 App 的分隔线左侧(或上方)。将文件和文件夹拖移到分隔最近使用的 App 的另一条分隔线的右侧(或下方)。该项目的替身将会放到程序坞中。
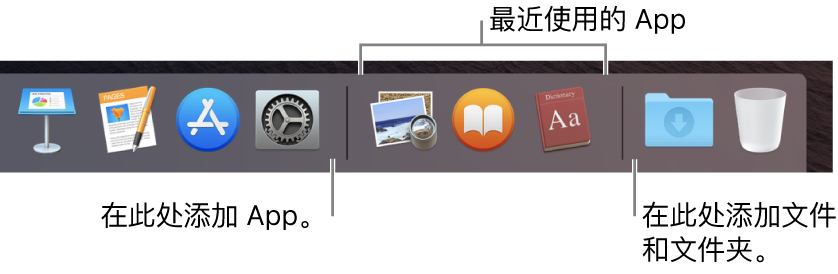
从程序坞中移除项目:将项目拖出程序坞,直到看到“移除”。只有替身会被移除;实际项目会保留在 Mac 上。
如果您无意中从程序坞移除了 App 图标,可轻松再将其放回去(App 依然保留在 Mac 上)。打开 App 使其图标再次显示在程序坞上。按住 Control 键点按 App 的图标,然后选取“选项”>“在程序坞中保留”。
您也可以重新排列程序坞中的项目:只需将项目拖移到新位置即可。
自定程序坞
1.在 Mac 上,选取苹果菜单 ![]() >“系统偏好设置”,然后点按“程序坞”。
>“系统偏好设置”,然后点按“程序坞”。
2.根据需要更改选项。
例如,您可以更改项目在程序坞中的显示方式、调整程序坞的大小和位置,或者甚至将程序坞隐藏。
若要了解选项,请点按面板中的“帮助”按钮 ![]() 。
。
若要快速调整程序坞的大小,请将指针放在分隔线上方直到双箭头出现,然后拖移程序坞以使其变大或变小。或者按住 Control 键点按分隔线并从快捷键菜单中选取一个操作。
您可以使用键盘快捷键导航至程序坞。按下 Control-F3(便携式 Mac 上为 Control-Fn-F3)以移到程序坞。然后使用左箭头键和右箭头键在图标之间移动。按下 Return 键以打开一个项目。
程序坞中图标上的红色标记表明您还需要在 App 或“系统偏好设置”中执行一步或多步操作。例如,程序坞中“邮件”图标上的红色标记表明您有要阅读的新电子邮件。
将文件夹拖移到程序坞后,您可以通过文件夹叠放的形式查看文件夹。默认情况下,程序坞附带“下载”叠放。
后续更多关于macOS的信息,请关注收藏Uc电脑园,以全面了解更多信息。
未知的网友