在设备之间使用连续互通 - 结合使用Apple设备 - macOS使用手册
 三好学生
三好学生1 随航
2 接力
3 连续互通相机
4 连续互通标记
5 连续互通速绘
6 通用剪贴板
7 使用 Apple Watch 自动解锁和批准
8 电话呼叫
9 短信
10 隔空投送
11 智能热点

借助“连续互通”,您可以使用多种功能,让 Mac 和支持“连续互通”的 Apple 其他设备(如 iPhone、iPad、iPod touch 和 Apple Watch)以更智能的方式协同工作,并且允许您在设备间无缝移动。
若要使用“连续互通”功能,您的设备必须打开 Wi-Fi 和蓝牙且满足系统要求。
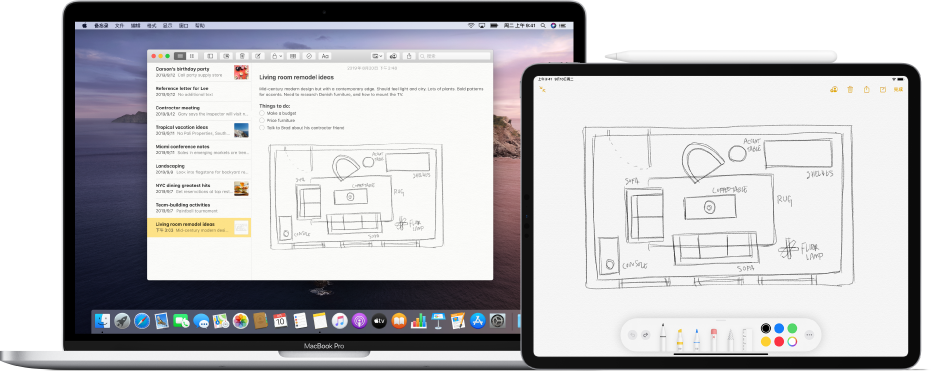
随航
在将 iPad 用作第二台显示器时,您可以让 iPad 显示与 Mac 相同的 App 和窗口,或者显示不同的 App 和窗口以扩展桌面。请参阅将 iPad 用作 Mac 的第二台显示器。
接力
在一台设备上开始编写文稿、电子邮件或信息,然后在另一台设备上从之前离开的位置继续编写。“接力”可与以下 App 配合使用:“邮件”、Safari 浏览器、“地图”、“信息”、“提醒事项”、“日历”、“通讯录”、Pages 文稿、Numbers 表格和 Keynote 讲演。请参阅使用“接力”回到上次离开的地方。
连续互通相机
使用身边的 iPhone 或 iPad 拍摄照片或扫描文稿,并使其立即显示在 Mac 上。请参阅使用连续互通相机插入照片和扫描件。
连续互通标记
在 Mac 上编辑 PDF 文稿或图像,然后在身边的 iPhone 或 iPad 上查看,您可以使用“标记”工具(在 iPad 上使用 Apple Pencil)在其上书写和速绘,更改会立即显示在 Mac 上。请参阅在 Mac 上标记文件。
连续互通速绘
使用身边的 iPhone 或 iPad 绘制速绘,并让速绘立即显示在 Mac 上。请参阅使用连续互通速绘插入速绘。
通用剪贴板
在一台 Apple 设备上拷贝文本、图像、照片和视频,然后在另一台 Apple 设备上粘贴该内容。例如,您可以在 Mac 上拷贝 Safari 浏览器中的食谱,然后将其粘贴到身边 iPhone 上的“备忘录”中。请参阅从 Mac 上拷贝并在设备间粘贴。
使用 Apple Watch 自动解锁和批准
使用 Apple Watch 解锁 Mac 或批准来自 Mac 的认证请求,无需输入密码。请参阅使用 Apple Watch 解锁您的 Mac 和批准请求。
电话呼叫
在您想要拨打或接听电话时,请勿使用 iPhone — 使用 Mac。您可以从 FaceTime 通话、“通讯录”、Safari 浏览器、“邮件”、“地图”、“聚焦”和许多其他 App 中启动呼叫。有人呼叫您时,将出现通知。只需点按通知即可应答。请参阅在 Mac 上拨打和接听 FaceTime 电话。
短信
从 Mac 发送和接收短信和彩信文本信息。在朋友给您发送文本信息时,不管他们使用的是什么样的电话,您都可以从最近的设备响应。所有出现在 iPhone 上的信息现在也都将出现在 Mac 上。
设置 iPhone 以在 Mac 上获取短信
1.在 iPhone 上,前往“设置”>“信息”。
2.轻点“短信转发”。
【提示】如果没有看到“短信转发”,请确保您已使用同一 Apple ID 在 iPhone 和 Mac 上登录了 iMessage 信息。
3.在设备列表中启用您的 Mac。
4.在 Mac 上,打开“信息” App ![]() 。
。
您将看到一个六位数激活码。
5.在 iPhone 上输入此代码,然后轻点“允许”。
隔空投送
“隔空投送”可让您采用无线方式快速与附件的任何人共享照片、视频、联系人和其他任何内容。这使得共享到 iPhone、iPad、iPod touch 和 Mac 如同拖放那样简单。请参阅在 Mac 上使用“隔空投送”将文件发送给您附近的设备。
智能热点
无 Wi‑Fi?没有问题。当您的 Mac 位于 iPhone 或 iPad 的通信范围内时,它会使用 iPhone 或 iPad 上的个人热点接入互联网。无需设置。您的 iPhone 或 iPad 会自动出现在 Mac 上的 Wi‑Fi 菜单中 — 只需选择它即可打开热点。
后续更多关于MacOS的信息,请关注收藏Uc电脑园,以全面了解更多信息。
未知的网友