在Mac上怎么使用夜览 - 自定义Mac - macOS使用手册
 三好学生
三好学生1 如何设置夜览
2 定时自动打开夜览
3 手动打开和关闭夜览
4 设定色温

如何设置夜览
请确保您的 Mac 满足 夜览的系统要求,然后按照以下步骤操作:
1.选取苹果菜单>“系统偏好设置”,然后点按“显示器”。
2.点按“夜览”标签页。
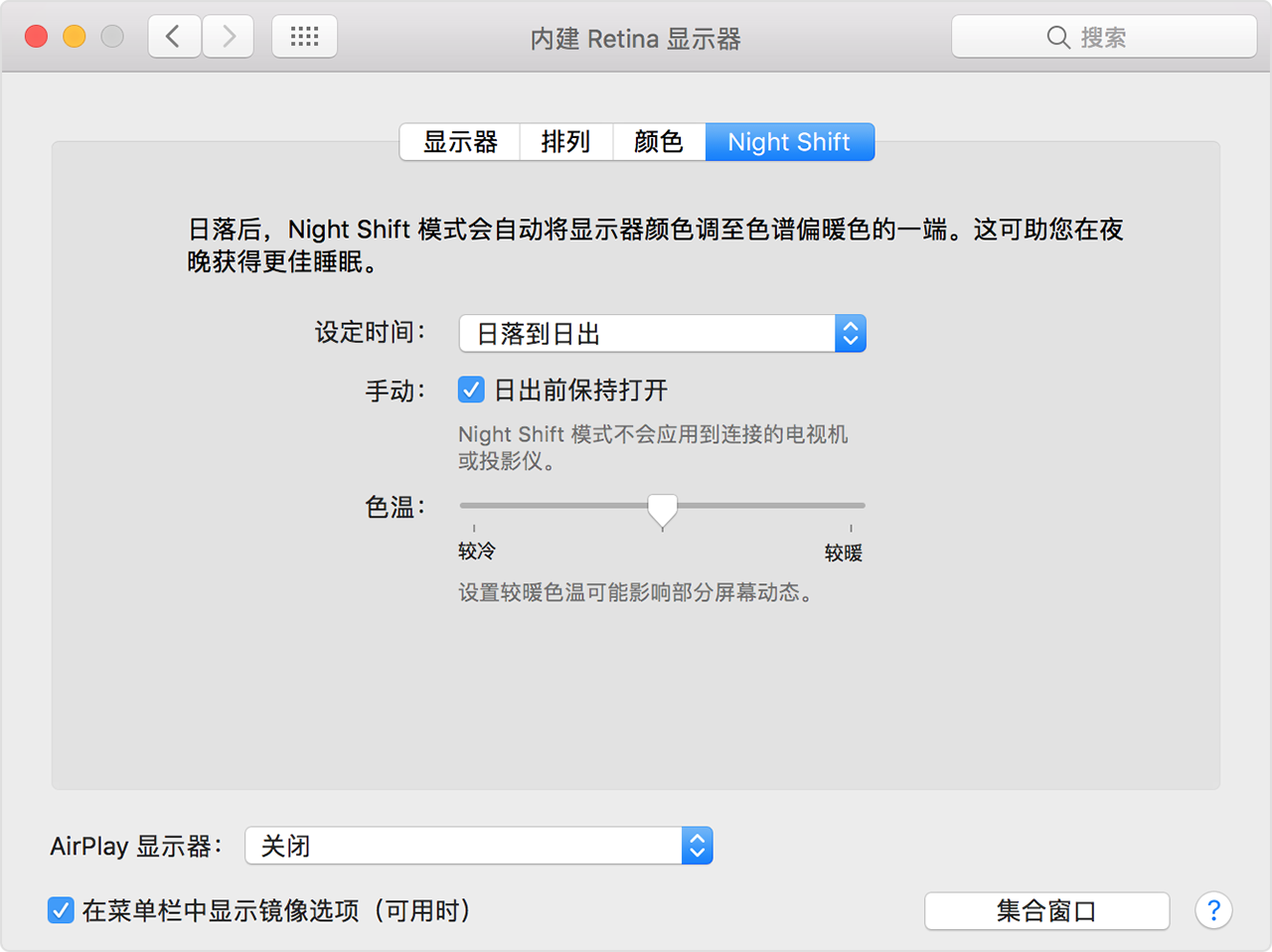
定时:创建自定义夜览计划,或让夜览在日落到日出期间自动开启。
手动:手动控制夜览。
- 如果夜览处于关闭状态,则选中这个复选框可以开启夜览,直到上午 7 点为止。如果您设定了时间,则夜览会自动在设定的时间关闭。
- 如果夜览处于开启状态,则取消选中这个复选框可以关闭夜览。如果您设定了时间,则夜览会在设定的时间再次开启。
色温:拖动滑块来调整夜览开启时的色温冷暖度。较暖的色温会显示更多的黄色和更少的蓝色。
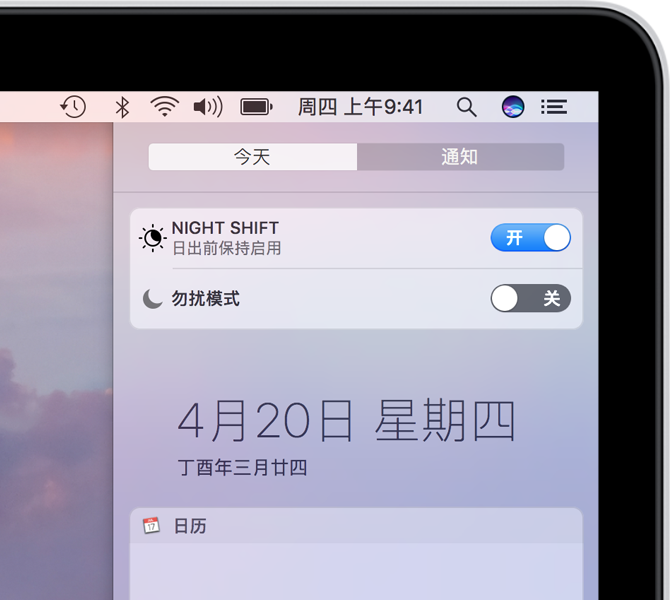
您也可以通过“通知中心”来控制“手动”设置。点按菜单栏中的“通知中心”图标 ![]() ,或双指从触控板的右侧向左轻扫。然后向上滚动,以显示夜览设置。
,或双指从触控板的右侧向左轻扫。然后向上滚动,以显示夜览设置。
定时自动打开夜览
1.在 Mac 上,选取苹果菜单 ![]() >“系统偏好设置”,点按“显示器”,然后点按“夜览”。
>“系统偏好设置”,点按“显示器”,然后点按“夜览”。
2.点按“设定时间”弹出式菜单,然后选取一个选项。
- 关:如果不想要自动打开夜览,请选取此选项。
- 自定:选取此选项以指定您想要夜览打开和关闭的时间。
- 日落到日出:选取此选项以在日落到日出时段使用夜览。
如果选择此选项,Mac 将使用您的位置信息来为您确定夜间时间。若要使用此选项,您必须打开“定位服务”。选取苹果菜单 >“系统偏好设置”,点按“安全性与隐私”,然后点按“隐私”。选择“启用定位服务”,向下滚动至“系统服务”,点按“详细信息”,选择“设置时区”,然后点按“完成”。
手动打开和关闭夜览
即使为夜览已设定时间,您仍可以随时(例如,当房间里变暗时)打开或关闭。
1.在 Mac 上,选取苹果菜单 ![]() >“系统偏好设置”,点按“显示器”,然后点按“夜览”。
>“系统偏好设置”,点按“显示器”,然后点按“夜览”。
2.选择“手动”以打开夜览。
夜览保持打开状态直到第二天或您将其关闭。若要将其关闭,请取消选择“手动”。
【提示】您还可以在“通知中心”中打开和关闭夜览。打开“通知中心”,向下轻扫,然后点按“夜览”按钮。或者,让 Siri 为您打开或关闭它。
设定色温
1.在 Mac 上,选取苹果菜单 ![]() >“系统偏好设置”,点按“显示器”,然后点按“夜览”。
>“系统偏好设置”,点按“显示器”,然后点按“夜览”。
2.拖移滑块以更改夜览使用的色温。
后续更多关于MacOS的信息,请关注收藏Uc电脑园,以全面了解更多信息。
未知的网友