在Mac上收听播客 - 休闲娱乐 - macOS使用手册
 三好学生
三好学生
09月08日 16:48
此文约为2268字,阅读需要6分钟
目录:
1 收听单集
2 使用“待播清单”列表

播客是免费音频节目,您可以在 Mac 上流化和播放。您可以收听单个单集,或订阅节目以在新单集可用时自动下载。
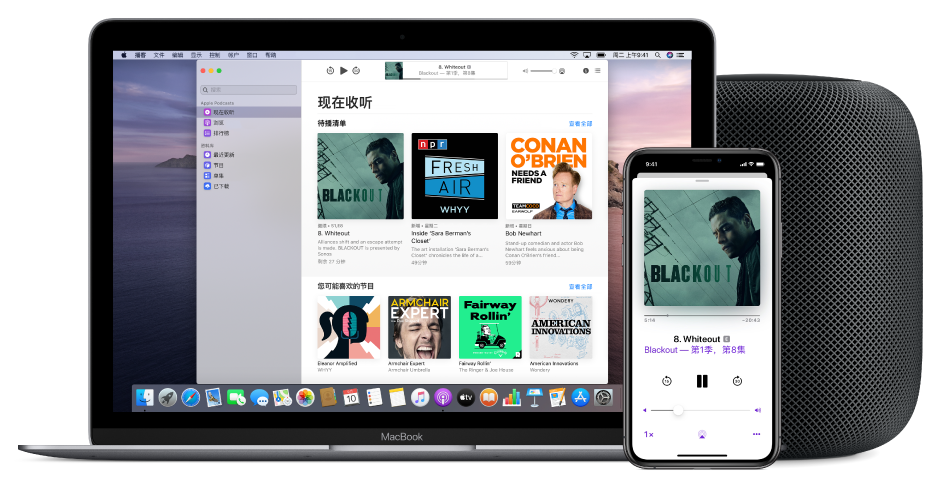
收听单集
1.在 Mac 上的“播客” App ![]() 中,点按边栏中的“现在收听”(或任意项目)。
中,点按边栏中的“现在收听”(或任意项目)。
2.将指针放在要播放的节目或单集上,然后点按“播放”按钮 ![]() 。
。
在单集播放时,“播客”窗口顶部会显示播放控制。
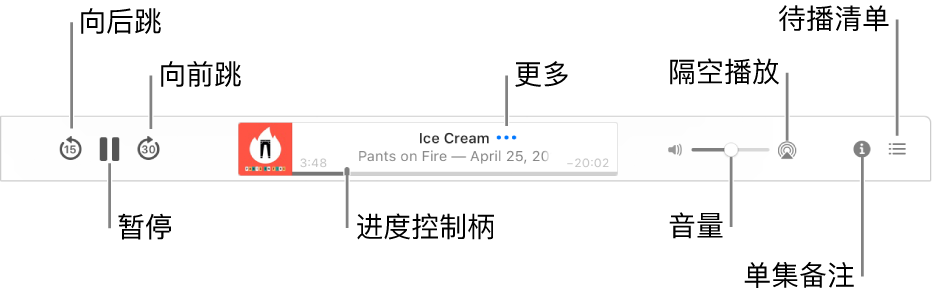
3.使用播放控制执行以下任一项操作:
- 在单集中向前跳或向后跳:向右(向前跳)或向左(向后跳)拖移进度控制柄,或使用触控栏。
-
您还可以在单集中使用“向后跳”按钮
 以向后跳(以 15 秒为增量)和“向前跳”按钮
以向后跳(以 15 秒为增量)和“向前跳”按钮  以向前跳(以 30 秒为增量)。
以向前跳(以 30 秒为增量)。
-
暂停单集:点按“暂停”按钮
 (或使用触控栏)。
(或使用触控栏)。
- 更改播放速度:选取“控制”>“播放速度”,然后选取一种速度。
-
更改音频输出:点按“隔空播放”按钮
 以选取扬声器用于收听播客。
以选取扬声器用于收听播客。
-
管理单集(例如,拷贝链接、共享单集或前往“节目”页面):将指针放在正在播放的单集上,点按“更多”按钮
 ,然后选取一个选项。
,然后选取一个选项。
-
阅读单集描述:点按“单集备注”按钮
 。
。
您还可以按下空格键(或使用触控栏)来播放、暂停和继续播放节目。
询问 Siri:
- “前进15秒。”
- “继续播放上一个播客。”
使用“待播清单”列表
在收听播客时,您可以使用“待播清单”列表来查看和更改接下来要播放的单集(或单集中的章节)。
1.在 Mac 上的“播客” App ![]() 中,点按边栏中的任意选项。
中,点按边栏中的任意选项。
2.将指针放在节目或单集上,点按“更多”按钮 ![]() ,然后选取“插播”或“待播”。
,然后选取“插播”或“待播”。
节目或单集将添加到“待播清单”列表的顶部(如果选取“插播”)或底部(如果选取“待播”)。
3.点按“播客”窗口右上角的 ![]() ,然后执行以下任一项操作:
,然后执行以下任一项操作:
- 播放列表中的单集(或单集中的章节):点按单集或章节。
-
更改手动添加到该列表的单集顺序:拖移单集的“重新排序”按钮
 。
。
若要控制播放的其他方面,包括是否继续播放下一个单集或在使用耳机控制时该执行的操作,请参阅更改“播放”偏好设置。
后续更多关于MacOS的信息,请关注收藏Uc电脑园,以全面了解更多信息。
未知的网友