创建和处理文稿 - 处理文件和文件夹 - macOS使用手册
 三好学生
三好学生1 创建文稿
2 格式化文稿
3 存储文稿
4 查找文稿

在 Mac 上创建和处理文稿
您可以使用 macOS App(如 Pages 文稿或文本编辑)或者来自 Mac App Store 的 App 来创建报告、散文、电子表格、财务报表、演示文稿、幻灯片放映等。
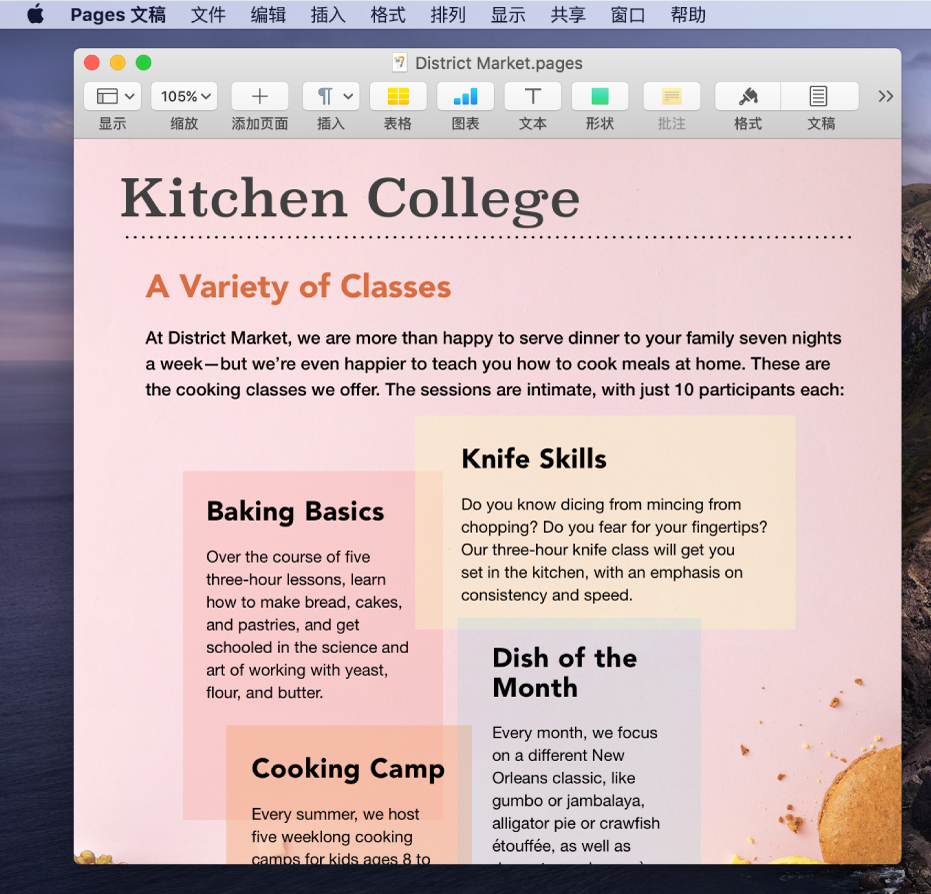
创建文稿
1.在 Mac 上,打开一个 App 来创建文稿。
例如,打开“文本编辑”来创建纯文本、多信息文本或者 HTML 文稿。
2.在“打开”对话框中点按“新建文稿”,或者选取“文件”>“新建”。
许多 Mac 电脑自带这些 Apple App,可供您创建电子表格、演示文稿、报告等文件。
- Pages 文稿:创建信函、报告、传单、海报等。Pages 文稿包括许多模板,便于创建美丽漂亮的文稿。
- Numbers 表格:创建电子表格以整理和呈现数据。从模板开始,然后随意修改模板 - 添加公式、图表、图像等。
- Keynote 讲演:使用图像、媒体、图表、幻灯片动画等创建美观的演示文稿。
如果 Mac 上没有安装 Pages 文稿、Numbers 表格或 Keynote 讲演,您可以从 App Store 获取。
您也可以在 iOS 和 iPadOS 设备(从 App Store 下载 App)和 iCloud.com 上获取这些 App。
格式化文稿
在 Mac 上可以通过多种方式来格式化和处理文稿中的文本:
- 更改字体和样式:在文稿中,选取“格式”>“显示字体”或“格式”>“字体”>“显示字体”,或“格式”>“样式”。请参阅格式化文稿文本的字体。
- 更改颜色:在文稿中,选取“格式”>“显示颜色”或“格式”>“字体”>“显示颜色”。请参阅在文稿中使用颜色。
- 输入不同类型的字符:您可以输入带重音符的字符或带变音符的字符。
- 检查拼写:在许多 App 中,在键入时会检查拼写,并自动纠正错误。您可以关闭这些功能或使用其他选项。请参阅检查拼写和语法。
App 可能提供了其他方式来格式化和处理文本、图像和对象。若要进一步了解 App,在 App 中工作时,请选取菜单栏中的“帮助”。
存储文稿
在 Mac 上,许多 App 会在您工作时自动存储文稿(该功能称之为自动存储)。您可以随时存储文稿。
-
存储文稿:在文稿中,选取“文件”>“存储”,输入一个名称,选取文稿的存储位置(若要查看更多位置,请点按下箭头按钮
 ),然后点按“存储”。
),然后点按“存储”。
- 使用其他名称存储文稿:在文稿中,选取“文件”>“存储为”,然后输入新名称。如果未看到“存储为”,请按住 Option 键,然后再次打开“文件”菜单。
- 将文稿存储为副本:在文稿中,选取“文件”>“复制”或“文件”>“存储为”。
您还可以将文稿存储为 PDF 以及将多个文件合并入单个 PDF。
查找文稿
在 Mac 上可以通过多种方式来查找文稿:
-
使用“聚焦”:点按菜单栏中的“聚焦”图标
 ,然后输入文稿的名称。您也可以使用“聚焦”来指定条件以缩小搜索结果的范围。
,然后输入文稿的名称。您也可以使用“聚焦”来指定条件以缩小搜索结果的范围。
-
使用标签:如果为文稿添加了标签,请点按程序坞中的“访达”图标
 以打开“访达”窗口,然后点按“访达”边栏中的标签。请参阅使用标签整理文件。
以打开“访达”窗口,然后点按“访达”边栏中的标签。请参阅使用标签整理文件。
- 使用“最近使用”文件夹:在“访达”窗口的边栏中,点按“最近使用”。
-
使用“最近使用的项目”菜单:如果您最近处理了文稿,请选取苹果菜单
 >“最近使用的项目”。
>“最近使用的项目”。
在部分 App 中,您可以通过选取“文件”>“打开最近使用”,然后选择文稿来打开最近使用的文稿。
以上就是关于创建和处理文稿的全部介绍,如果你喜欢这篇文章,请在这个话题下评论吧,欢迎点赞,收藏关注Uc电脑园。
未知的网友