打印文稿 - 处理文件和文件夹 - macOS使用手册
 三好学生
三好学生1 从 Mac 打印文稿
2 扩展阅读:检查打印机的状态
3 扩展阅读:存储Mac打印设置以供稍后使用

从 Mac 打印文稿
1.对于 Mac 上打开的文稿,请选取“文件”>“打印”,或按下 Command-P。
“打印”对话框打开,并有小的预览显示您文稿打印出来的外观。点按预览下方的箭头以在页面之间滚动。
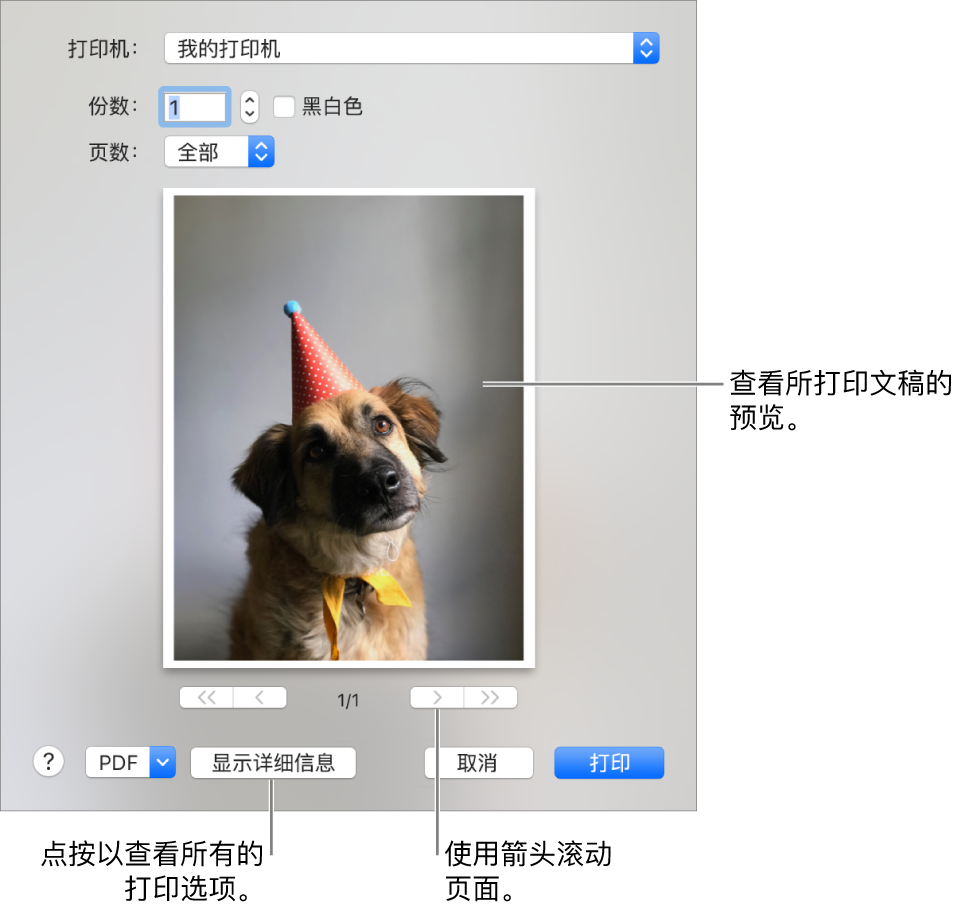
【提示】若要在“预览” App 中查看完整大小的预览,请点按“PDF”弹出式菜单,然后选取“在预览中打开 PDF”。
2.如果“打印”对话框中的设置可按原样使用,请点按“打印”,这就完成了。否则,继续执行步骤 3。
3.选取以下任一项常用打印设置(您可能需要点按“显示详细信息”来查看部分设置):
- 打印机:选取您想要使用的打印机。如果您想要的打印机不可用,则可以添加打印机。
- 预置:预置是指一组打印设置。大多数情况下,您可以使用默认设置,但您也可以选取从之前打印作业中存储的一组设置。
- 份数:指定要打印的份数。若要在打印下一份文稿前打印文稿的所有页面,请点按“显示详细信息”,点按打印选项弹出式菜单,选取“纸张处理”,然后选择“逐份打印页面”。
- 黑白色(或“黑白”):如果您的打印机具有此功能,则选择以使用黑白打印。
- 双面打印:如果您的打印机具有此功能,则选择此选项以在纸张的两面上打印(也称为双面打印)。
- 页数:选取打印所有页面、单个页面或页码范围。
- 方向:点按按钮以在竖排或横排方向之间切换。
扩展阅读:检查打印机的状态
打印机名称旁边的图标显示打印机的状态。例如,打印机可能已暂停、限制或不可用。
|
图标 |
描述 |
|
|
此打印机已暂停。 打印机会因打印机问题、连接断开或其他用户而暂停。如果您打印到它,系统将询问您是继续打印还是排队打印作业以稍后打印。 如果您排列打印作业,您的文稿会按队列等待,直到您继续打印。如果您当前没有连接到打印机,您可能想这样做。 继续打印时,如果没有其他问题,文稿将自动打印。 |
|
|
您需要密码才能使用此打印机。 |
|
|
已断开图标 此打印机未打开或未连接到 Mac。确定打印机插入电源插座、打开且连接到 Mac 上的 USB 端口或接入 Wi-Fi 网络。 |
|
|
此打印机已由其他用户设置为共享。如果其他用户的电脑已关机或处于睡眠状态,则可能是打印机不可用。 |
|
|
打印机存在您需要解决的问题。例如,它可能是卡纸或需要墨水、碳粉或纸张。 |
扩展阅读:存储Mac打印设置以供稍后使用
将设置存储为预置
1.在 Mac 上,打开文稿,然后选取“文件”>“打印”。点按“显示详细信息”。
2.选取要存储为预置的任何打印设置。
3.点按“预置”弹出式菜单,然后选取“将当前设置存储为预置”。
4.输入预置的名称,然后选取是仅将预置用于当前选定的打印机还是用于所有打印机。
使用预置打印
1.对于 Mac 上打开的文稿,请选取“文件”>“打印”。
2.点按“预置”弹出式菜单,然后选取您的预置。如果未看到“预置”弹出式菜单,请点按“显示详细信息”。
后续更多关于MacOS的信息,请关注收藏Uc电脑园,以全面了解更多信息。
未知的网友