8个触控栏使用教程 - 新手入门操作 - Macbook Pro用户手册
 方砖大叔
方砖大叔1 展开或折叠功能栏
2 自定功能栏
3 显示功能键
4 使用 Esc 按钮
5 轻点代替键入
6 用表情符号表达自己
7 探索和体验
8 自定义触摸栏
9 将按钮添加到触控栏
10 重新排列触控栏中的按钮
11 移除触控栏中的按钮

在 MacBook Pro 上使用触控栏
触控栏集成到许多 macOS App 中,可根据您当前所在的 App 和进行的活动为您经常执行的任务提供方便的快捷键。工作时,在触控栏中使用诸如轻点和轻扫等熟悉的手势。
触控栏右端的按钮为功能栏,用来展开或折叠功能栏、更改亮度和音量或者使用 Siri。触控栏中的其他按钮取决于所使用的 App。
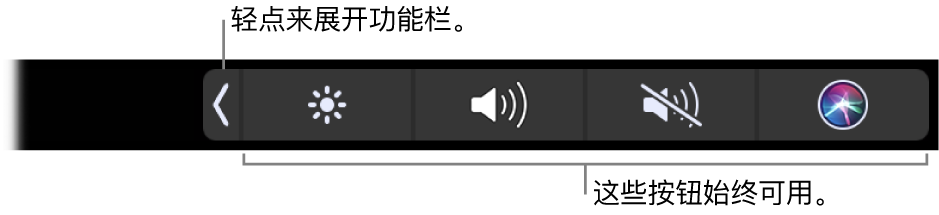
展开或折叠功能栏
最常使用的系统控制(如音量和亮度)位于触控栏右侧的功能栏中。轻点 ![]() 以展开功能栏,然后轻点要更改的设置的按钮或滑块。完成时轻点
以展开功能栏,然后轻点要更改的设置的按钮或滑块。完成时轻点 ![]() ,或者保持功能栏为打开状态,使按钮继续可用。
,或者保持功能栏为打开状态,使按钮继续可用。
自定功能栏
在系统偏好设置中点按“键盘”,然后点按“自定功能栏”。 您还可以选择功能栏所显示内容的选项,如功能键或桌面空间。
显示功能键
按住功能键 (Fn) 以在触控栏中显示功能键 F1 到 F12,然后轻点来使用功能按钮。
使用 Esc 按钮
Esc 按钮通常出现在触控栏的左侧,与传统键盘上 Esc 键的位置相同。即使触控栏上的其他工具发生变化,Esc 按钮依然显示在左侧。
轻点代替键入
在编写文本的 App(如“备忘录”、“信息”、“文本编辑”和“邮件”)中,触控栏将显示键入建议,您可以轻点显示的字词和表情符号来代替键入,从而帮助您节省时间。在触控栏中轻点 ![]() 以查看键入建议(如果它们还未显示)。
以查看键入建议(如果它们还未显示)。
【注】键入建议在部分语言或地区不可用。
用表情符号表达自己
在某些 App 中,您可以选取表情符号而非字词来有趣地表达自己的观点。轻点 ![]() 以显示表情符号。轻扫以滚动浏览按类别整理的选项,如“最常使用”、“表情符号与人物”、“旅行与地点”等。轻点以选择想要的表情符号。
以显示表情符号。轻扫以滚动浏览按类别整理的选项,如“最常使用”、“表情符号与人物”、“旅行与地点”等。轻点以选择想要的表情符号。
探索和体验
轻点四周以查看可以快速且有效完成的内容。在完成任务或应用设置时,轻点触控栏通常比在屏幕上点按或选择项目要容易。例如,打开“计算器”,然后使用触控栏上的数字键和功能进行快速计算,而无需在屏幕上移动光标、点按以及键入。
继续使用触控栏以找到获得您想要的结果的最佳方式。在触控栏、键盘和触控板之间无缝移动,以完成任务。
自定义触摸栏
在“访达”和 App(如“邮件”和 Safari 浏览器)中,您可以自定触控栏中的按钮。您还可以自定功能栏。选取“显示”>“自定触控栏”以在触控栏中添加、删除或重新排列项目。
【注】您可以在系统偏好设置中自定功能栏。打开“键盘”偏好设置,然后点按“自定功能栏”。
自定触控栏时,按钮会抖动。例如,以下是待编辑的计算器触控栏:
将按钮添加到触控栏
将控制拖移到屏幕底部,然后将其拖到触控栏中以进行添加。
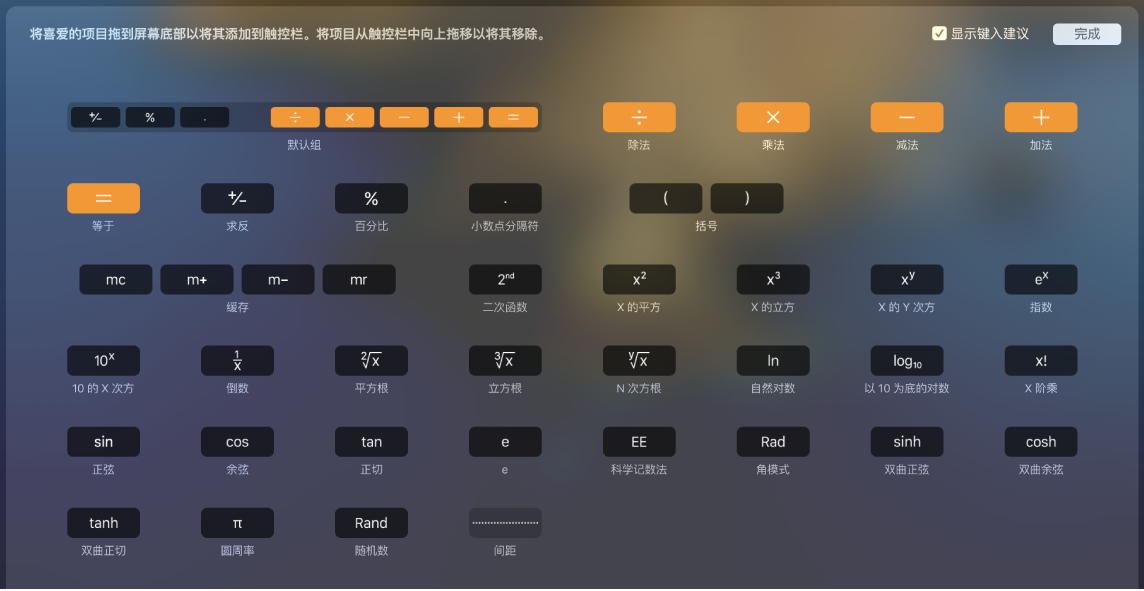
完成后,点按屏幕上的“完成”。
重新排列触控栏中的按钮
自定触控栏时,将按钮拖到新位置。完成后,点按屏幕上的“完成”。
移除触控栏中的按钮
自定触控栏时,将按钮从触控栏拖到屏幕以将其移除。完成后,点按屏幕上的“完成”。
未知的网友