iMovie剪辑 - Mac附带的App - Macbook Pro用户手册
 三好学生
三好学生1 导入视频
2 使用内建摄像头录制视频
3 创建好莱坞风格预告片
4 使用触控栏

 iMovie 剪辑
iMovie 剪辑
iMovie 剪辑可让您将本地视频变成精美的影片和好莱坞风格预告片,只需简单点按几下即可共享。
导入视频
从以下位置导入视频:iPhone、iPad 或者 iPod touch,相机,或者已经位于 Mac 上的媒体文件。iMovie 剪辑为您创建新的资源库和事件。
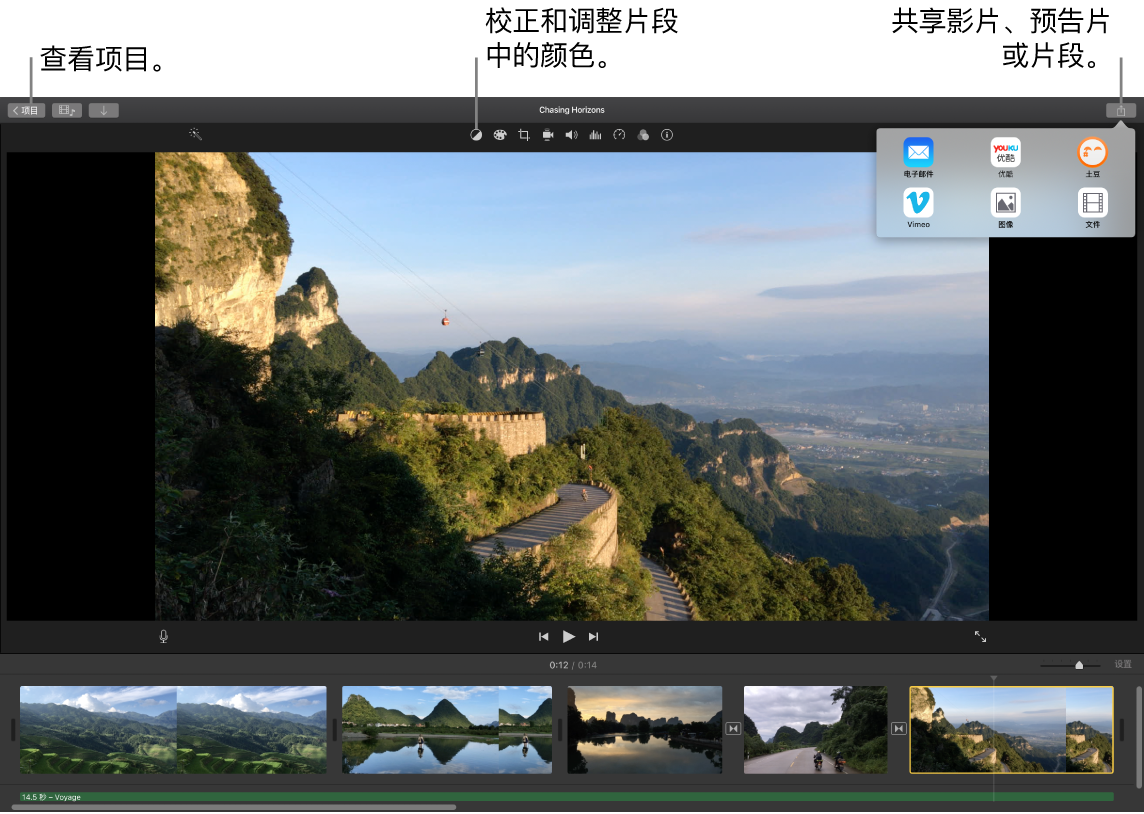
使用内建摄像头录制视频
使用 Mac 上的 FaceTime 高清摄像头录制视频并将其添加到项目。在边栏中选择一个事件,点按工具栏中的“导入”,选择“FaceTime 高清摄像头”,然后点按“录制”按钮以开始或停止录制。
创建好莱坞风格预告片
制作精彩的预告片,加入生动的动画图形和高昂的声音轨道。只需添加照片和视频片段并自定制作人员即可。首先,请点按“新建”按钮 ![]() ,点按“预告片”,从“预告片”窗口中选取一个模板,然后点按“创建”。在“大纲”标签中添加演员表和制作人员,并在“故事板”标签中添加您自己的照片和视频。
,点按“预告片”,从“预告片”窗口中选取一个模板,然后点按“创建”。在“大纲”标签中添加演员表和制作人员,并在“故事板”标签中添加您自己的照片和视频。
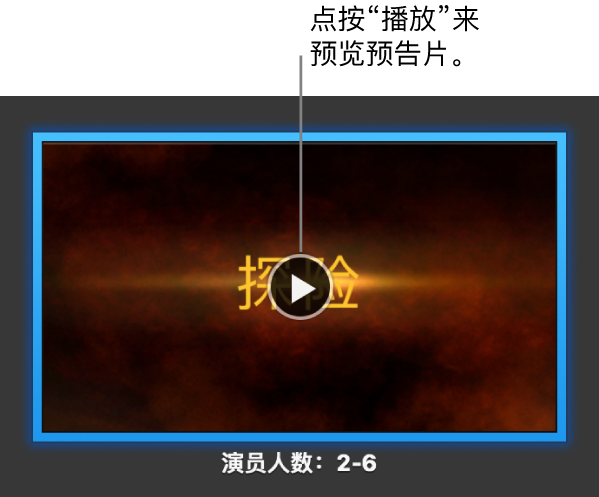
【提示】使用手持设备拍摄的视频可能会抖动,但是您可以对视频进行防抖动处理以使播放更加流畅。选择时间线中的片段,点按“防抖动”按钮 ![]() ,然后点按“对抖动视频进行防抖动处理”。
,然后点按“对抖动视频进行防抖动处理”。
使用触控栏
轻点以收藏或拒绝浏览器中的任何片段,便于稍后查找片段或从视图中隐藏片段。您还可以在触控栏中轻点以播放片段,将片段添加到当前影片,或者将片段添加为视频叠层,如拆分屏幕或画中画。
![]()
选定时间线后,请使用触控栏按钮倒回、播放、快进或在点按的点位置将片段拆分成两部分。轻点功能栏中的音量按钮以调整片段的音量。
![]()
使用滑块来调整音量。完成时,轻点 ![]() 。
。
![]()
以上就是关于Mac附带的"iMovie剪辑"App的全部介绍,如果你有任何疑问可以点击网站顶部的意见反馈,小编将第一时间进行回复。
未知的网友