屏幕使用时间 - 配合其他设备使用MacBook Pro - Macbook Pro用户手册
 三好学生
三好学生
08月19日 14:18
此文约为1866字,阅读需要5分钟
目录:
1 Mac 上的“屏幕使用时间”是什么?
2 在 Mac 上为子女设置“屏幕使用时间”
3 查看“屏幕使用时间”报告
4 设定时间限额和访问限制

Mac 上的“屏幕使用时间”是什么?
“屏幕使用时间”为您展示您的 App 和网站使用情况。还可让您监控子女在其 Apple 设备上的活动。您可以根据年龄为每个子女设置相应的个人限额和访问限制并使用密码,这样他们便无法更改设置。设定限额。设定限额以控制您在特定 App、App 类别和网站上花费的时间。您还可以查看报告以了解您在 App 和网站上花费的时间,并规划远离 Mac 的停用时间。
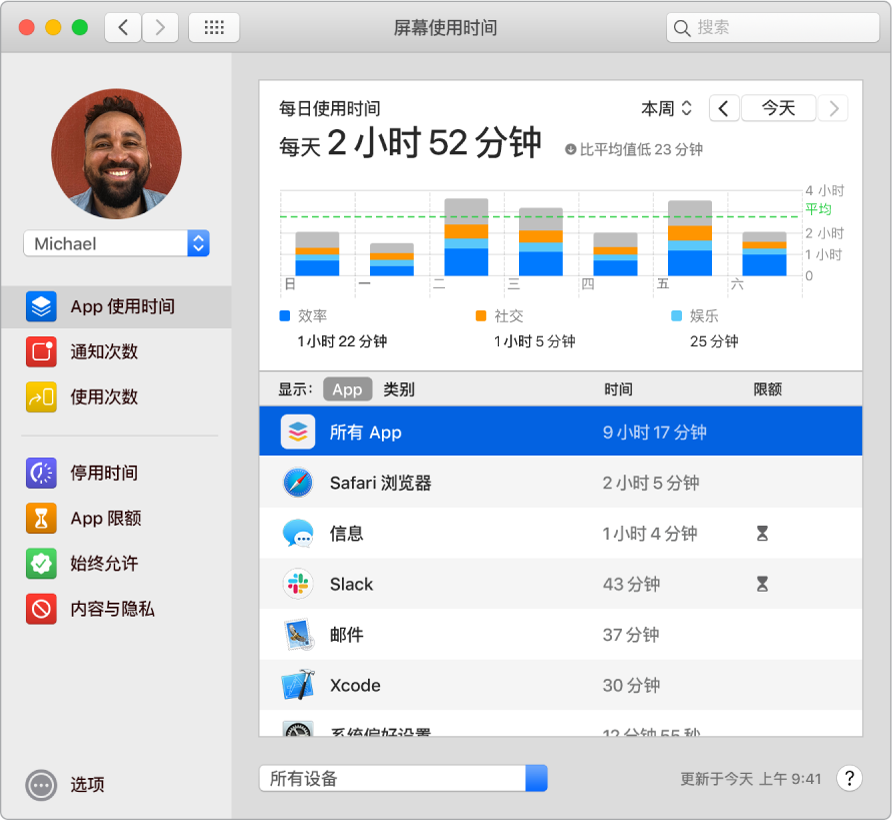
在 Mac 上为子女设置“屏幕使用时间”
为子女设置和管理“屏幕使用时间”最灵活方便的方法是使用“家人共享”。通过“家人共享”,您可以在任何 Mac、iPhone 或 iPad 上使用自己的帐户远程管理和监视每个子女的设备使用情况。但是,如果未使用“家人共享”,您仍可以通过登录子女的 Mac 帐户来为其设置“屏幕使用时间”。
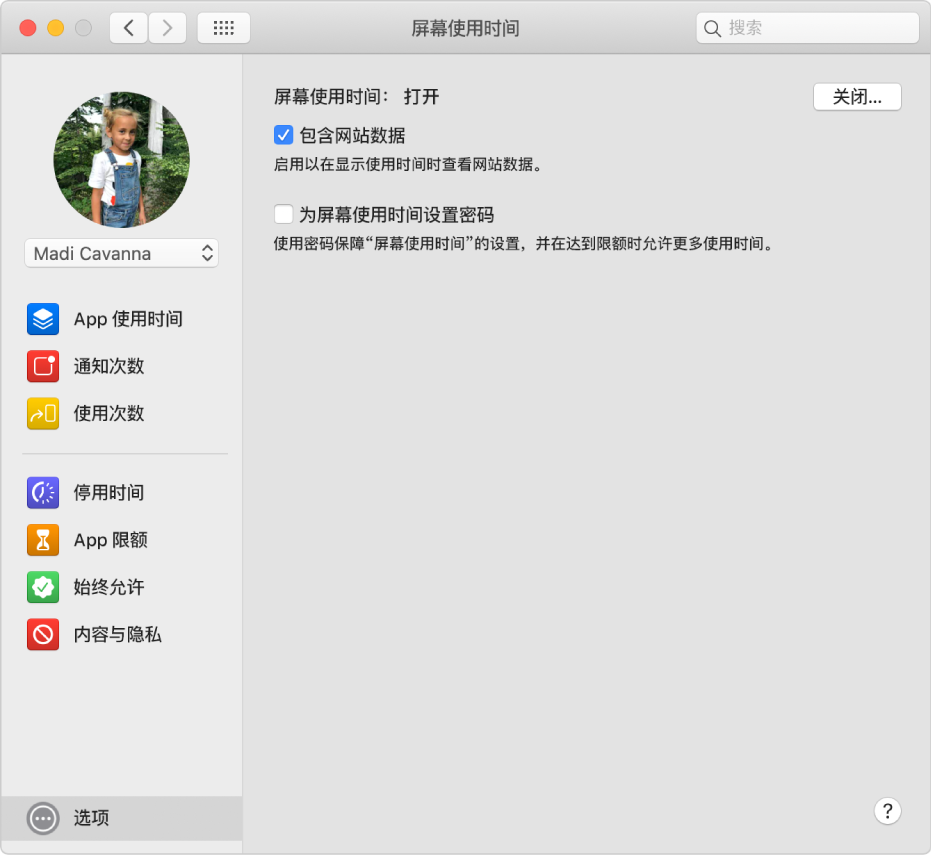
为孩子设置“屏幕使用时间”时,您可以为“音乐”和“图书” App 设定基于年龄的媒体分级。
1.在 Mac 上,请执行以下一项操作:- 如果使用“家人共享”:登录您的 Mac 用户帐户,然后确保已使用 Apple ID 登录。
- 如果未使用“家人共享”:登录子女的 Mac 用户帐户。
3.如果使用“家人共享”,请点按边栏中的弹出式菜单,然后选取子女。
4.点按边栏左下角的“选项”。
5.点按右上角的“打开”。
6.选择以下任一选项:
- 包含网站数据:如果想要“屏幕使用时间”报告包括所访问特定网站的详细信息,请选择此选项。如果不选择此选项,所访问的网站只会报告为 Safari 浏览器使用时间。
- 为屏幕使用时间设置密码:选择此选项以防止更改“屏幕使用时间”设置,并在达到限额时要求输入密码以允许更多使用时间。
- 点按边栏中的“停用时间”
- 点按边栏中的“App 限额”
- 点按边栏中的“通信”
- 点按边栏中的“始终允许”
- 点按边栏中的“内容与隐私”
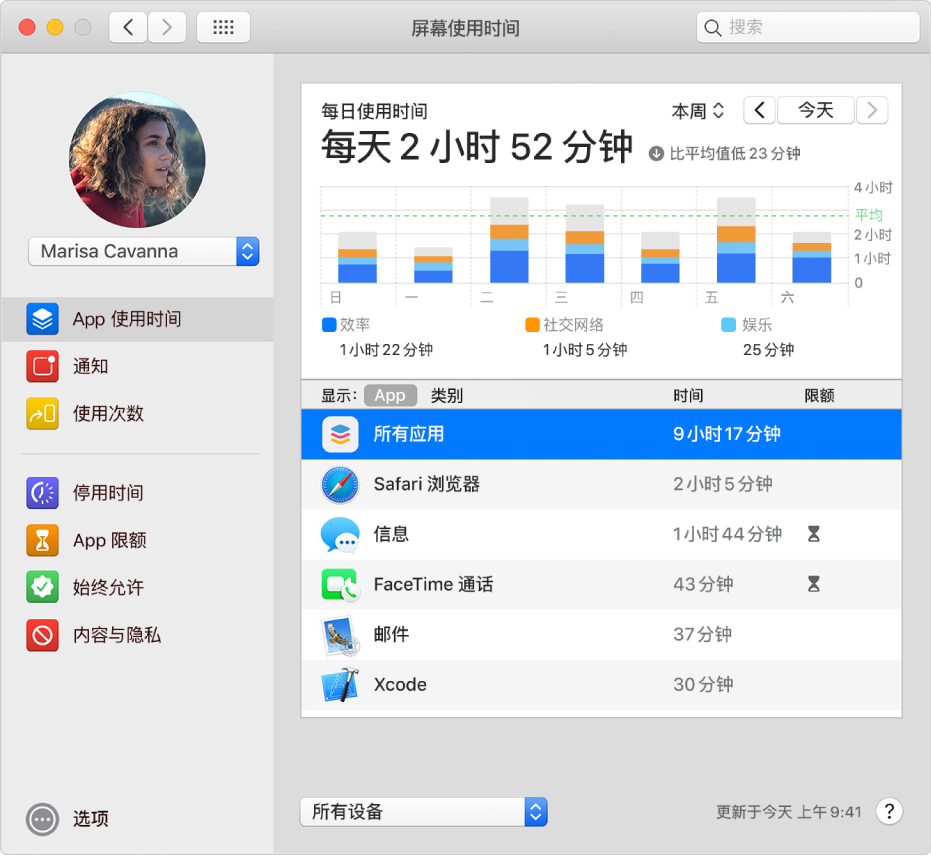
查看“屏幕使用时间”报告
- App 使用时间:查看显示 App 使用时间的图表。您可以自定图表以显示特定时间段、App、App 类别、网站或设备的使用情况统计数据。
- 通知次数:查看显示您收到通知次数的图表。您可以自定图表以显示特定时间段、App、网站或设备收到的通知数量。
- 使用次数:查看显示您唤醒设备并使用的次数以及您拿起设备使用的第一个 App 的图表。您可以自定图表以显示特定时间段、App、网站或设备收到的使用次数数量。
设定时间限额和访问限制
- 停用时间:设定时间远离屏幕。您可以为每天设置相同的计划停用时间,还可以为一周中的每一天设置不同的计划时间。
- App 限额:限制在 App 和网站上所花的时间。设定特定 App、App 类别和网站的限额。达到限额前 5 分钟会显示一条信息。达到 App 的时间限额后,App 图标会变暗,在打开 App 时会显示一条信息。
- 通信:管理联系人并限制“屏幕使用时间”启用时和停用期间可以和谁通信。
- 始终允许:指定可始终使用的 App,即使在停用期间也可使用(例如,紧急情况下)。
- 内容与隐私:限制内容、购买项目、App 和下载项以及选取隐私设置。
未知的网友