访达菜单栏 - 基本操作以及设置 - Macbook Pro用户手册
 三好学生
三好学生1 Mac 上的“访达菜单栏”
2 在 MacBook Pro 上配合触控栏使用“访达”
3 同步设备
4 画廊显示
5 快速操作

Mac 上的“访达菜单栏”
可通过“访达菜单栏”来整理和查找文件。若要打开“访达”窗口,请点按屏幕底部程序坞中的“访达”图标 ![]() 。用力点按文件图标来快速查看其内容,或用力点按文件名来编辑它。
。用力点按文件图标来快速查看其内容,或用力点按文件名来编辑它。
在 MacBook Pro 上配合触控栏使用“访达”
使用键盘顶部的触控栏来执行“访达”任务和其他操作。
使用触控栏。轻点按钮以前后移动已查看过的项目,设定显示选项以及快速查看、共享或标记项目。
轻点 ![]() 以查看视图和排序选项的按钮:
以查看视图和排序选项的按钮:
轻点 ![]() 以查看共享选项:
以查看共享选项:
轻点 ![]() 以查看可应用的标签:
以查看可应用的标签:
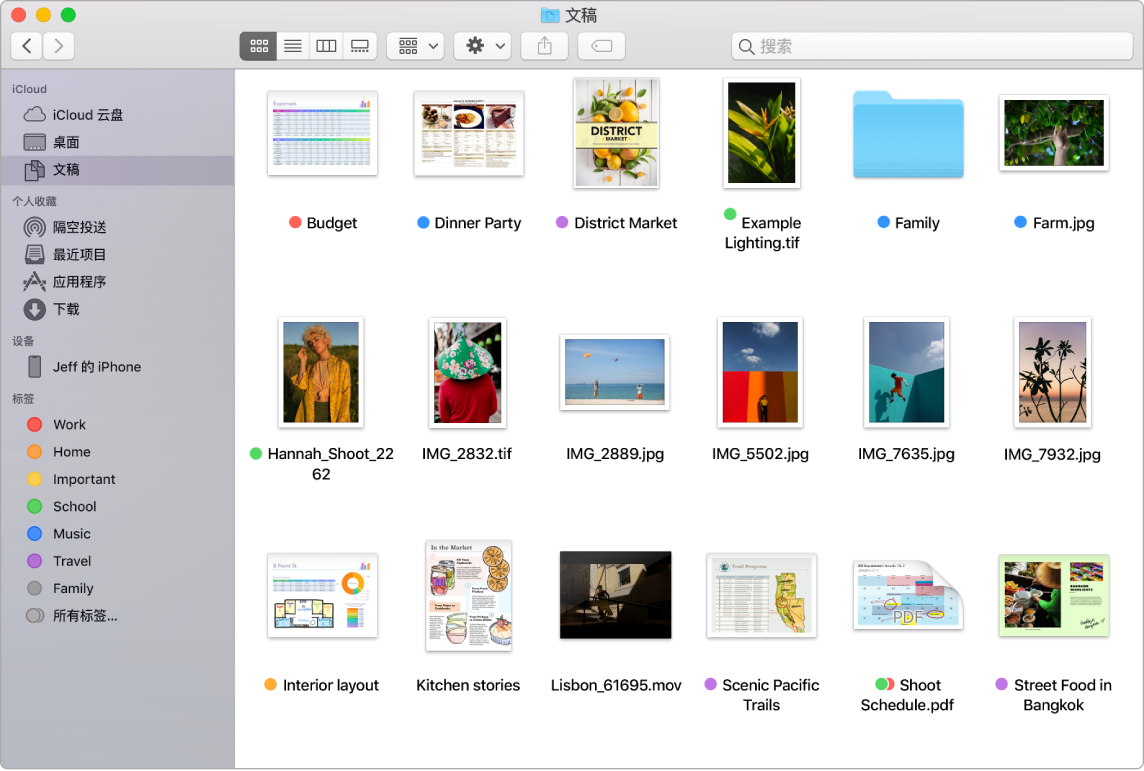
同步设备
连接 iPhone 或 iPad 等设备时,会显示在“访达”边栏中。您可以在此处备份、更新和恢复您的设备。
画廊显示
通过“画廊显示”,您可以查看所选文件的大预览图,可让您直观地快速辨别出文件是图像、视频片段还是其他文稿。“预览”面板显示可帮助您识别想要的文件的信息。使用底部的滑动条来快速找到所查找的内容。若要关闭或打开“预览”面板,请按下 Shift-Command-P。
【提示】若要以“画廊显示”的方式显示文件名,请按下 Command-J 并选择“显示文件名”。
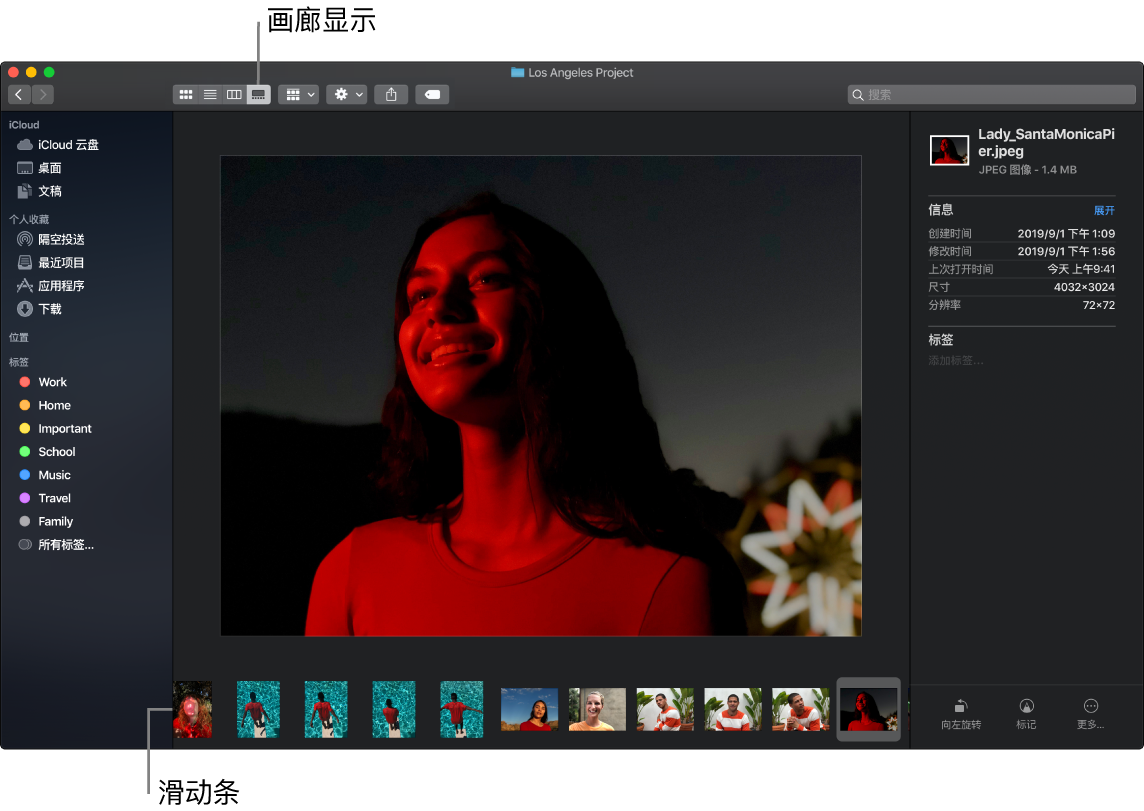
快速操作
“预览”面板右下方是快捷键,可让您直接在“访达”中管理和编辑文件。您可以使用“标记”旋转图像、注释或裁剪图像、将多个图像和 PDF 合并为单个文件、修剪音频和视频文件以及通过“自动操作”工作流程创建自定操作(如给文件添加水印)。
若要在“访达”中显示“预览”面板选项,请选取“显示”>“显示预览”。若要自定显示的内容,请选取“显示”>“显示预览选项”,然后为您的文件类型选择选项。
【提示】选择文件,然后按下空格键以打开“快速查看”。您可以给 PDF 签名、修剪音频和视频文件以及标记、旋转和裁剪图像,而无需一一打开相应的 App。若要进一步了解“快速查看”和标记功能,请参阅《macOS 使用手册》中的在 Mac 上通过快速查看来查看和编辑文件以及在 Mac 上标记文件
未知的网友