Mac肢体活动辅助功能 - 基本操作以及设置 - Macbook Pro用户手册
 三好学生
三好学生1 语音控制动动嘴,让 Mac 照你说的做
2 语音控制写作和编辑,都更有效率
3 辅助功能键盘 输入和浏览,无需动手
4 Siri 大事小事,大大快捷
5 切换控制轻轻一点,就能在 Mac 上进行切换
6 切换控制操控各种设备,用一部设备就好
7 粘滞键组合键,可以一个个分开按
8 慢速键设置并调整每次按键之间的延迟
9 鼠标键不用鼠标,也能控制光标
10 听写功能命令要编辑文字,开口说就好

Mac肢体活动辅助功能
我们在 Mac 中内置了众多强大的辅助技术,让肢体和活动能力受限的人士能以更多方式来施展创意,高效工作。有了切换控制功能,你只需轻点一下就能操控屏幕上的内容,还可通过多种设置来调节交互灵敏度,获得适合自己的理想体验。
语音控制动动嘴,让 Mac 照你说的做
语音控制功能让你只用语音就可完全操控你的 Mac。借助整套语音指令,你可轻松快速地打开各种常用 app,并与之进行互动。此外,你还能借助可点选项目旁边显示的数字编号,或使用屏幕上叠加的定位网格进行精确的选择、缩放和拖动,将各种 app 都操控自如。
语音控制写作和编辑,都更有效率
在现有的优化听写功能基础上,语音控制功能进一步提升,让你能使用语音转文本的先进新技术。借助富文本编辑指令,你可以更高效地进行修改或变换格式。你可以说:“用‘我到了’,替换‘我快到了’。”或者说:“向上移动两行,选择前一个字,删除。” Mac 都能做到。如果你想更正或更改某个字词或表情符号,只需开口,就会看到建议的替换选项列表。语音控制功能会理解上下文关系,因此,你可以在文本听写和语音指令之间无缝转换。例如,在信息 app 中说声“生日快乐,输入它”,语音控制就会如你所愿,发送“生日快乐”。你还可以说声“删掉它”,语音控制就会删除你刚刚输入的内容。
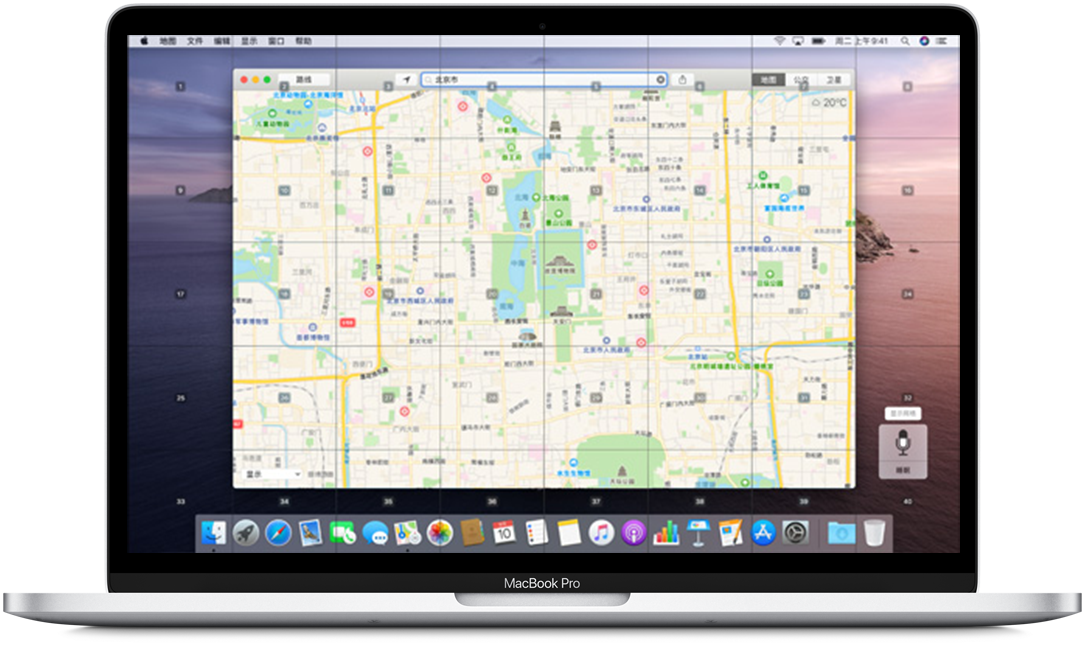
辅助功能键盘
输入和浏览,无需动手
不必频繁使用实体键盘,你也可以灵活操控 macOS。辅助功能键盘是可自定义的屏幕键盘,在它的帮助下,肢体活动不便的用户可以使用更高级的输入和浏览功能。现在它还支持自定义工具栏,并通过自动大写和更出色的字词建议功能,进一步优化了输入体验。通过它,用户还能使用头部跟踪硬件来移动光标,并选择或拖动屏幕上的项目。此外,辅助功能键盘还全面支持间歇控制,无需点击鼠标,你就可使用 macOS 的各项功能。
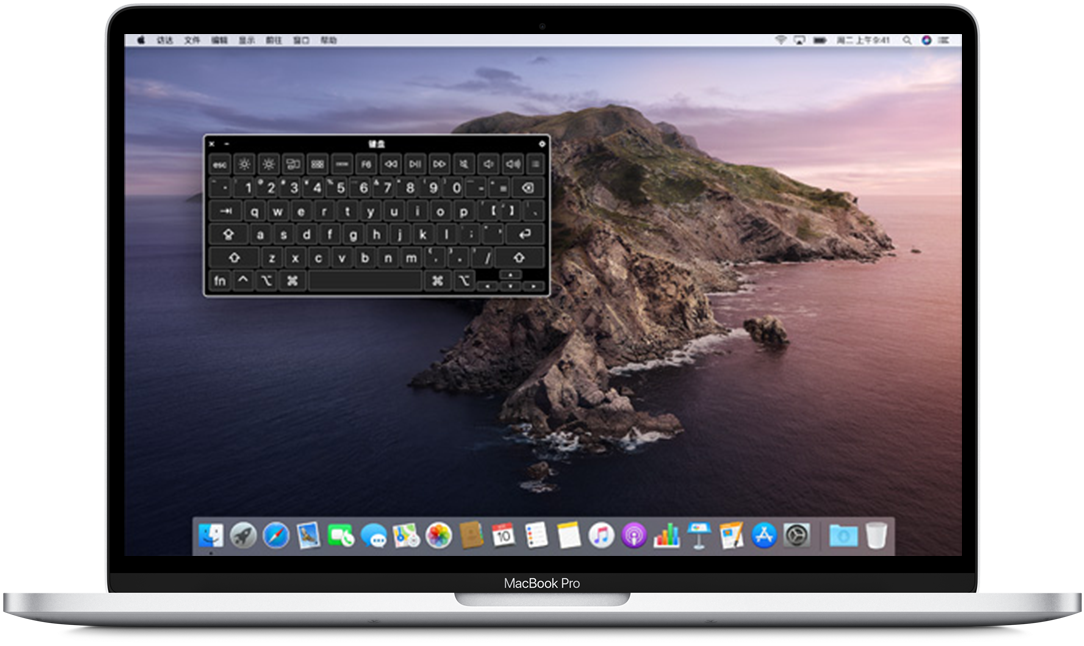
Siri
大事小事,大大快捷
有了 Siri,你可在你的电脑桌面上完成更多操作1。如果你想要通过打字和 Siri 交流,可将 Siri 设置为“键入以使用 Siri”模式,并使用实体键盘或屏幕键盘来打字提出要求。通过键入指令,你可以搜索网页、发送信息、查找文档、创建提醒事项,还可打开和关闭多项辅助功能设置。而且,你还可使用文本输入预测功能,它会根据你输入的内容预测你想要输入的下个字词。
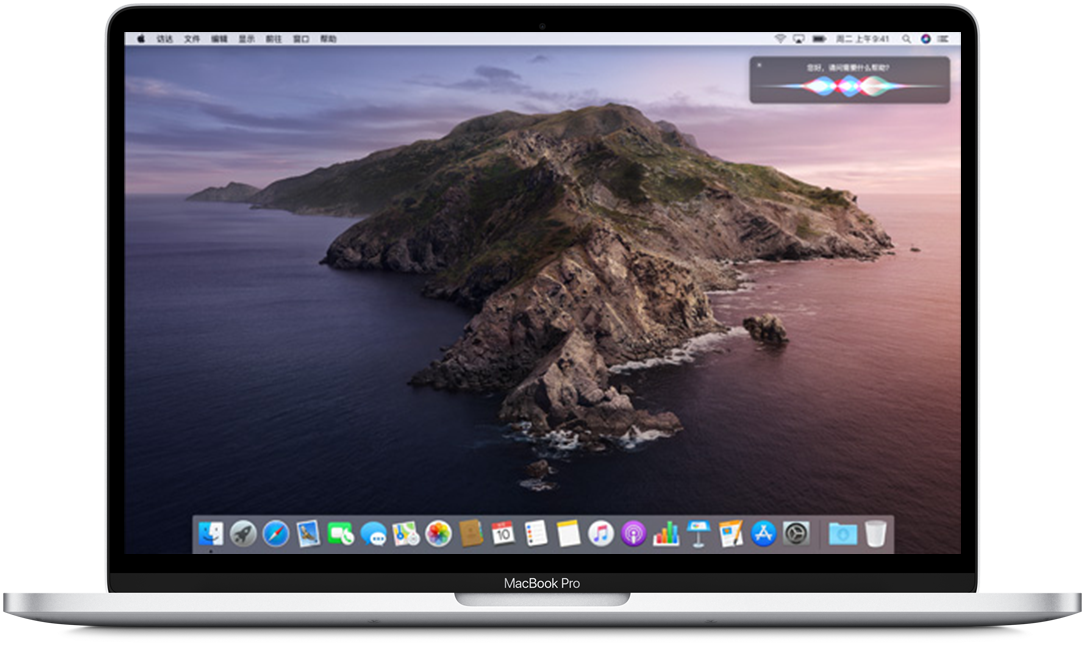
切换控制轻轻一点,就能在 Mac 上进行切换
切换控制功能是一项强大的辅助功能技术,适合各种肢体活动不便的人士使用。切换控制功能直接内置于 macOS,可让你使用通常称之为扫描的系统,在屏幕上的键盘、菜单和程序坞间进行操控。你可以创建自定义面板和键盘,将其应用于整个系统或某些 app 中,让你能以更高效的方式使用你的 Mac。你还可使用多种自适应设备,如切换装置、控制杆、键盘空格键,甚至通过在具有多点触控技术的触控板上的单次轻点,来实现轻松操控。
切换控制操控各种设备,用一部设备就好
切换控制支持平台切换功能,你可以使用一个设备操控已与你的 iCloud 账户同步的任何其他设备。因此,你可以直接从 iPhone 或 iPad 控制你的 Mac,而无需在每部新设备上进行切换设置2。
粘滞键组合键,可以一个个分开按
通过粘滞键功能,你可以依次输入原本需要同时输入的组合键,因为粘滞键功能会把你的按键动作合并起来,从而输入命令。在输入一个组合键时,比如 Command-S (用于保存),macOS 会显示每一个已经按过的键,同时伴有声音提示,让你确保输入的按键正确无误。
慢速键设置并调整每次按键之间的延迟
慢速键可以调节键盘的灵敏度,从而只输入你确实想要进行的按键动作。它可在按键和输入之间插入延迟。你可以调节延迟,还可选择在按键输入的时候播放声音。
鼠标键不用鼠标,也能控制光标
如果使用鼠标或触控板时有困难,你可以使用鼠标键功能,通过数字小键盘来控制光标。点按一个数字键作为鼠标按钮,然后使用其他数字键在屏幕上随意移动或拖放项目。这样,你就能轻松操控菜单、程序坞和所有的窗口。
听写功能命令要编辑文字,开口说就好
macOS 中拥有超过 50 种编辑和格式命令。你只需打开听写功能,就可告诉你的 Mac 将一段文字加粗,删除一句话,或替换一个词。你还可以使用自动操作工作流程,创建自己的听写功能命令。
以上就是关于Mac肢体活动辅助功能的全部介绍,如果你有任何疑问可以点击网站顶部的意见反馈,小编将第一时间进行回复。
未知的网友