Mac语音助手Siri - 基本操作以及设置 - Macbook Pro用户手册
 三好学生
三好学生1 Mac上的语音助手“Siri”
2 启用 Siri
3 与 Siri 对话
4 嘿Siri
5 放音乐
6 查找并打开文件
7 拖放
8 保存结果
9 更改声音
10 询问 Siri

Mac上的语音助手“Siri”
您可以在 MacBook Pro 上和 Siri 交谈并通过声音来完成许多任务。例如,您可以查找文件、计划会议、更改偏好设置、获得答案、发送信息、拨打电话和将项目添加到日历中。Siri 可为您指路(“从这里出发怎么回家”),提供信息(“长白山有多高”)和执行基本任务(“创建新提醒列表生活购物”)等。
在 MacBook Pro 上,现在只需说“嘿Siri”并立即说出请求便可使用 Siri(MacBook Pro 机盖必须打开)。通过声音来播放音乐、安排会议、打开文件等等。您可以在系统偏好设置的 Siri 面板中启用“用‘嘿Siri’唤醒”选项。
【注】Siri 并不支持所有语言,并非在所有地区都可用,而且功能可能会不同。
启用 Siri
点按菜单栏中的 Siri 图标 ![]() ,然后在提示时点按“启用”。如果在设置过程中启用了 Siri,点按图标即可打开 Siri。或者在系统偏好设置中点按“Siri”,然后选择“启用询问 Siri”。您可以在 Siri 面板中设定其他偏好设置,例如“语言”以及是否在菜单栏中显示 Siri。
,然后在提示时点按“启用”。如果在设置过程中启用了 Siri,点按图标即可打开 Siri。或者在系统偏好设置中点按“Siri”,然后选择“启用询问 Siri”。您可以在 Siri 面板中设定其他偏好设置,例如“语言”以及是否在菜单栏中显示 Siri。
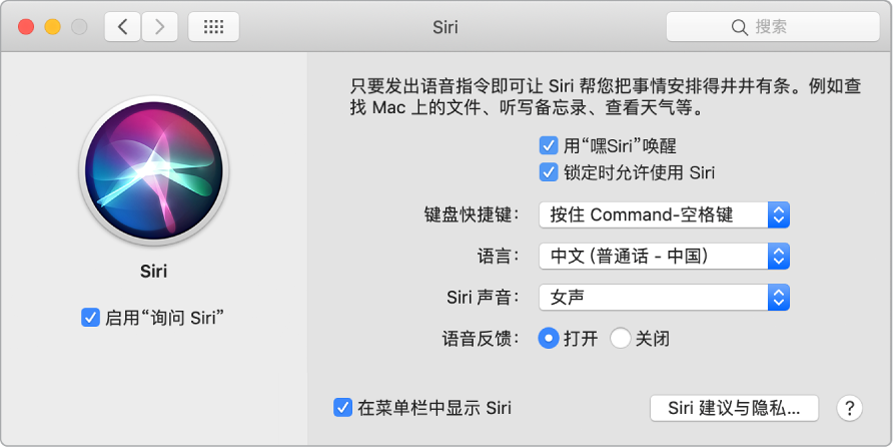
【注】若要使用 Siri,MacBook Pro 必须接入互联网。
与 Siri 对话
点按菜单栏中的 Siri ![]() ,然后开始说话。您还可以轻点功能栏中的 Siri 按钮来打开 Siri。或者按住 Command 键和空格键并与 Siri 对话。
,然后开始说话。您还可以轻点功能栏中的 Siri 按钮来打开 Siri。或者按住 Command 键和空格键并与 Siri 对话。
嘿Siri
在 MacBook Pro 上,只需说“嘿Siri”便可获得请求的回复。若要启用此功能,请点按“系统偏好设置”的“Siri”面板中的“用‘嘿Siri’唤醒”,然后在提示时说出几个 Siri 命令。
为了方便,MacBook Pro 机盖合上时,“嘿Siri”不会响应。如果机盖已合上且连接了外置显示器,您仍可以从菜单栏中的图标调用 Siri。
【提示】若要了解使用 Siri 的更多方式,您可以随时问 Siri “你能做什么”,或者点按“帮助”按钮 ![]() 。
。
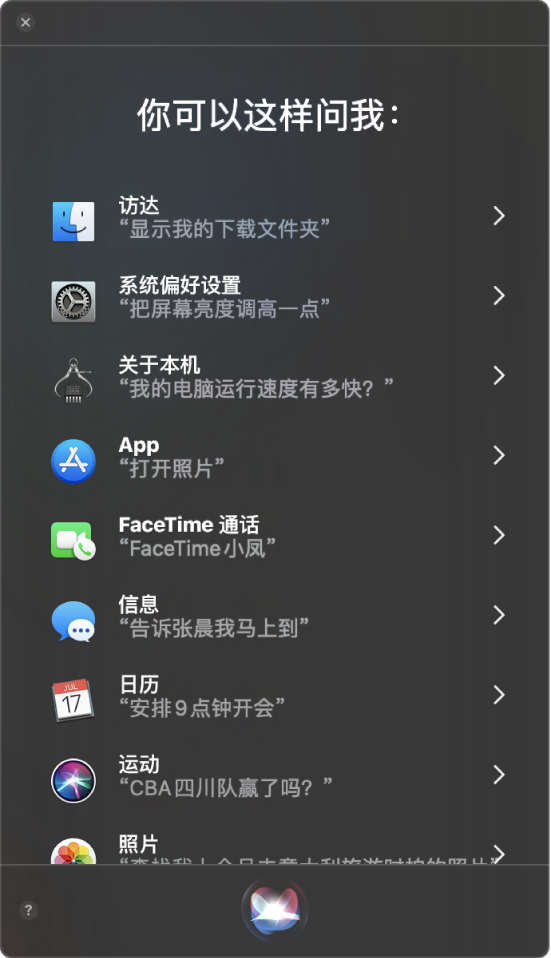
放音乐
只需说,“放点音乐”,剩下的交给 Siri 来做。您甚至可以对 Siri 说,“播放1991年三月最流行的歌”。
查找并打开文件
让 Siri 查找文件并直接从 Siri 窗口中将它们打开。您可以按文件名或描述来查找。例如,“显示小白发来的文件”或“打开我昨晚创建的电子表格”。
拖放
直接将 Siri 窗口中的图像和位置拖放到电子邮件、文本信息或文稿中。您还可以拷贝并粘贴文本。
保存结果
将来自体育赛事、“提醒事项”、“时钟”、“股市”、“备忘录”、“访达”和一般知识(例如,维基百科)的 Siri 结果存储到“通知”中的“今天”视图。点按 Siri 结果右上方的加号 ![]() 将它加到“今天”视图。若要稍后再查看,请点按“通知中心”图标
将它加到“今天”视图。若要稍后再查看,请点按“通知中心”图标 ![]() ,然后点按“今天”。例如,假设您正在关注体育比分,相关结果会保持最新。
,然后点按“今天”。例如,假设您正在关注体育比分,相关结果会保持最新。
更改声音
在“系统偏好设置”中点按“Siri”,然后从“Siri 声音”菜单中选取一项。
您可以浏览本手册来了解建议您问 Siri 的内容,大致如下:
询问 Siri
像这样说:
- “打开我昨晚处理的Keynote演示文稿”
- “现在巴黎是几点?”
了解更多。请参阅uc23电脑园支持文章:如何在 Mac 上使用 Siri。
以上就是关于Mac语音助手"Siri"的全部了解,如果你有任何疑问可以点击网站顶部的意见反馈,小编将第一时间进行回复。
未知的网友