邮件怎么使用 - Mac附带的App - Macbook Pro用户手册
 三好学生
三好学生1 一站式电子邮件
2 询问 Siri
3 查找需要的邮件
4 专注于重要内容
5 直接从“邮件”中添加日程和联系人信息
6 个性化任何邮件
7 在全屏幕视图中查看
8 永远不会错过任何一封电子邮件
9 使用触控栏

 邮件
邮件
只需一个“邮件” App,便可管理所有电子邮件帐户。它可与最流行的电子邮件服务配合使用,例如 iCloud、Gmail、雅虎邮箱和 AOL 邮箱。
一站式电子邮件
厌倦了登录多个网站来检查您的电子邮件帐户吗?在“邮件”中设置您所有的帐户,这样就可以在一个地方查看所有的邮件。选取“邮件”>“添加帐户”。
询问 Siri
像这样说:“张晨今天给我发过新邮件吗?”
查找需要的邮件
在搜索栏中键入以查看与您的查询最匹配的邮件建议。
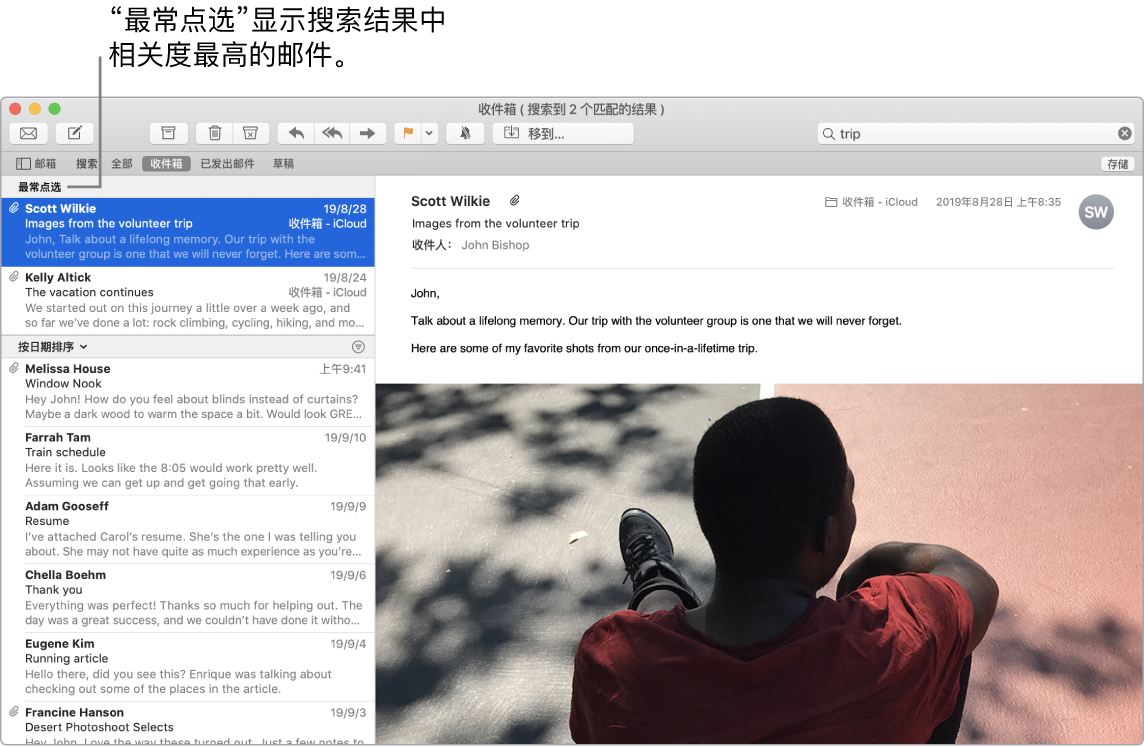
专注于重要内容
在收件箱中仅查看想要查看的邮件。您可以屏蔽来自特定发件人的邮件(方法是将其邮件直接移到“废纸篓”),静音过度活跃的电子邮件主题以及直接在“邮件”中从邮件列表取消订阅。
直接从“邮件”中添加日程和联系人信息
收到包括新的电子邮件地址或日程的邮件时,只需点按“添加”即可将其添加到“通讯录”或者“日历”。用力点按地址以查看可在“地图”中打开的位置预览。
个性化任何邮件
只需一次点按即可添加表情符号或照片。从照片图库中选择照片或使用 iPhone 或 iPad 拍摄照片。您还可以添加在 iPhone 或 iPad 上绘制的涂鸦。若要进一步了解从其他设备插入照片和涂鸦,请参阅 Mac 上的“连续互通相机”和 Mac 上的连续互通速绘和连续互通标记。
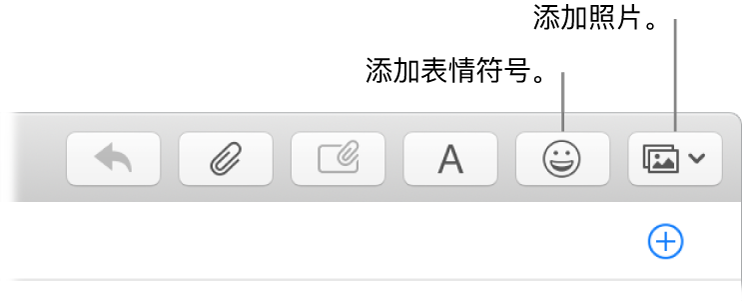
在全屏幕视图中查看
当以全屏幕视图使用“邮件”时,新邮件的窗口自动在右侧的分屏浏览中打开,这样便于在编写邮件时参考收件箱中的另一封邮件。
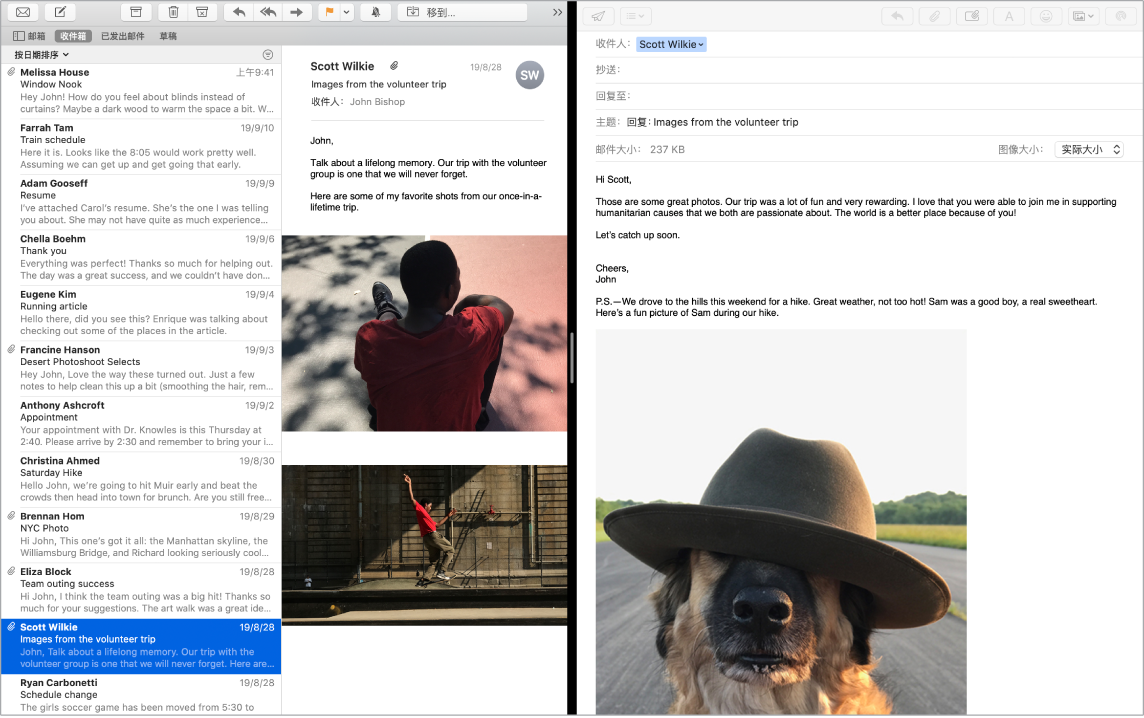
永远不会错过任何一封电子邮件
检查程序坞中的“邮件”图标来查看未读邮件的数量。收到新的电子邮件时,屏幕的右上角还会出现一则通知,方便您快速预览收到的邮件。(不想收到通知?若要关闭通知,请打开系统偏好设置,然后点按“通知”。)
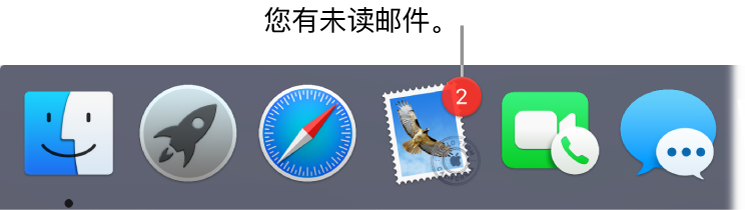
使用触控栏
使用触控栏可执行许多常见任务,如编写邮件、回复邮件、归档邮件、标记为垃圾邮件以及给邮件标上旗标。
![]()
自定触控栏以添加个人收藏的控制(选取“显示”>“自定触控栏”)。请参阅在 MacBook Pro 上自定触控栏。
了解更多。若要进一步了解“ ”,请查阅《macOS 使用手册》中的如果“邮件”不断提示输入密码。
未知的网友