怎么使用“通用剪贴板” - 配合其他设备使用MacBook Pro - Macbook Pro用户手册
 三好学生
三好学生1 在 Mac 上使用“通用剪贴板”
2 跨 App 使用
3 拷贝和粘贴文件
4 从 Mac 上拷贝并在设备间粘贴

在 Mac 上使用“通用剪贴板”
在一台设备上拷贝内容,然后在短时间内将它粘贴到附近的另一台设备。剪贴板中的内容通过 Wi-Fi 发送,并在所有使用同一个 Apple ID 登录且已打开“接力”、Wi-Fi 和蓝牙的 Mac、iPhone、iPad 和 iPod touch 设备上可用。请参阅在 Mac 上使用“接力”。
【注】若要使用“通用剪贴板”,您需要配备闪电或 USB-C 接口且运行 iOS 10(或更高版本)或 iPadOS 的 iPhone、iPad 或 iPod touch。
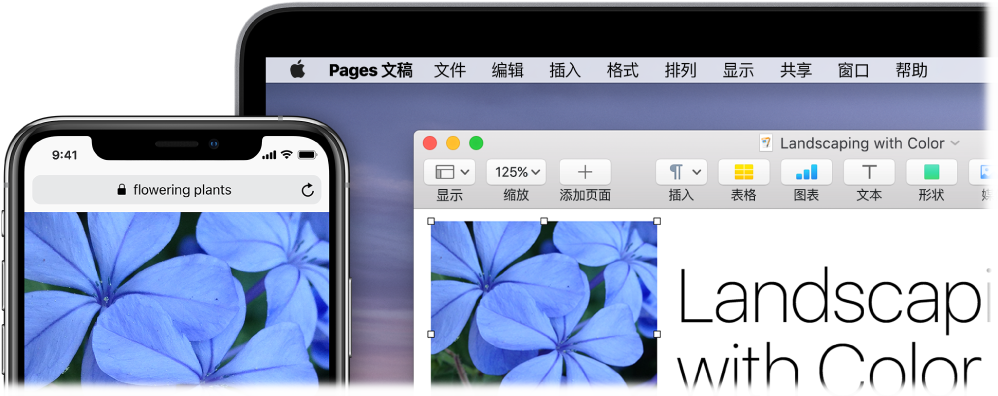
跨 App 使用
您可以在任何 App 间拷贝和粘贴图像、文本、照片和视频,只要这些 App 支持在 Mac、iPhone、iPad 和 iPod touch 上拷贝和粘贴。
拷贝和粘贴文件
您可以使用“通用剪贴板”将文件从一台 Mac 快速移到另一台。在 MacBook Pro 上拷贝文件,然后将它粘贴到附近 Mac 上的“访达”窗口、“邮件”信息或任何支持拷贝和粘贴的 App 中。您必须在两台 Mac 上使用同一个 Apple ID 登录。
从 Mac 上拷贝并在设备间粘贴
使用“通用剪贴板”,您可以在一台 Apple 设备上拷贝文本、图像、照片和视频,然后在另一台 Apple 设备上粘贴该内容。例如,您可以在 Mac 上拷贝食谱,然后将其粘贴到附近 iPhone 上的备忘录中。或者从一台 Mac 拷贝文件,然后粘贴到另一台 Mac 上的文件夹中。
- 在设备上拷贝:选择要拷贝的内容,然后拷贝。例如,在 Mac 上,按下 Command-C 或选取“编辑”>“拷贝”。 拷贝的内容仅在短时间内可用于在其他设备上粘贴。
- 在设备上粘贴:将指针放置在要粘贴内容的位置,然后粘贴。例如,在 iPad 上,轻点两下,然后从选项中选取“粘贴”。
【注】若要使用“通用剪贴板”,您的设备必须满足“连续互通”系统要求。它们还必须在“系统偏好设置”(在 Mac 上)和“设置”(在 iOS 和 iPadOS 设备上)中打开 Wi-Fi、蓝牙和“接力”。您必须在所有设备上使用同一个 Apple ID 登录。
了解更多。请查阅《macOS 使用手册》中的从Mac上拷贝并在设备间粘贴。
未知的网友