如何在Mac上使用Siri - 基本操作以及设置 - Macbook Pro用户手册
 三好学生
三好学生1 如何在 Mac 上使用 Siri
2 指示 Siri 完成操作
3 如果 Siri 听不到您说的话或不理解您要表达的意思
4 让 Siri 查找 Mac 上的文件
5 将 Siri 结果保存在方便查找的位置
6 拖移 Siri 结果
7 编辑您的 Siri 要求
8 更改 Siri 偏好设置

如何在 Mac 上使用 Siri
Siri 可以完成许多任务,下面列举了其中一部分。您还可以询问 Siri“你能做什么?”
- “显示我的‘下载’文件夹中的 PDF。”
- “我的 Mac 还有多少可用空间?”
- “播放排名前 40 的爵士曲。”
- “今天上海的天气怎么样?”
- “查找关于易建联的帖文。”
- “在网上搜索埃菲尔铁塔的图片。”
- “显示我上周共享给任菲的所有文件。”
- “与紫静进行 FaceTime 通话。”
- “把劳拉添加到上午 10 点的会议。”
- “显示我昨天拍的照片。”
- “墨西哥蒙特雷现在是几点?”
- “帮我找附近的咖啡店。”
- 自 macOS Mojave 起,您可以使用 Siri 在设备上播放声音以帮助您找到设备。例如,如果您为自己的设备打开了“查找我的 iPhone”,则您可以问“我的 iPhone 在哪里?”或“我的手表在哪里?”

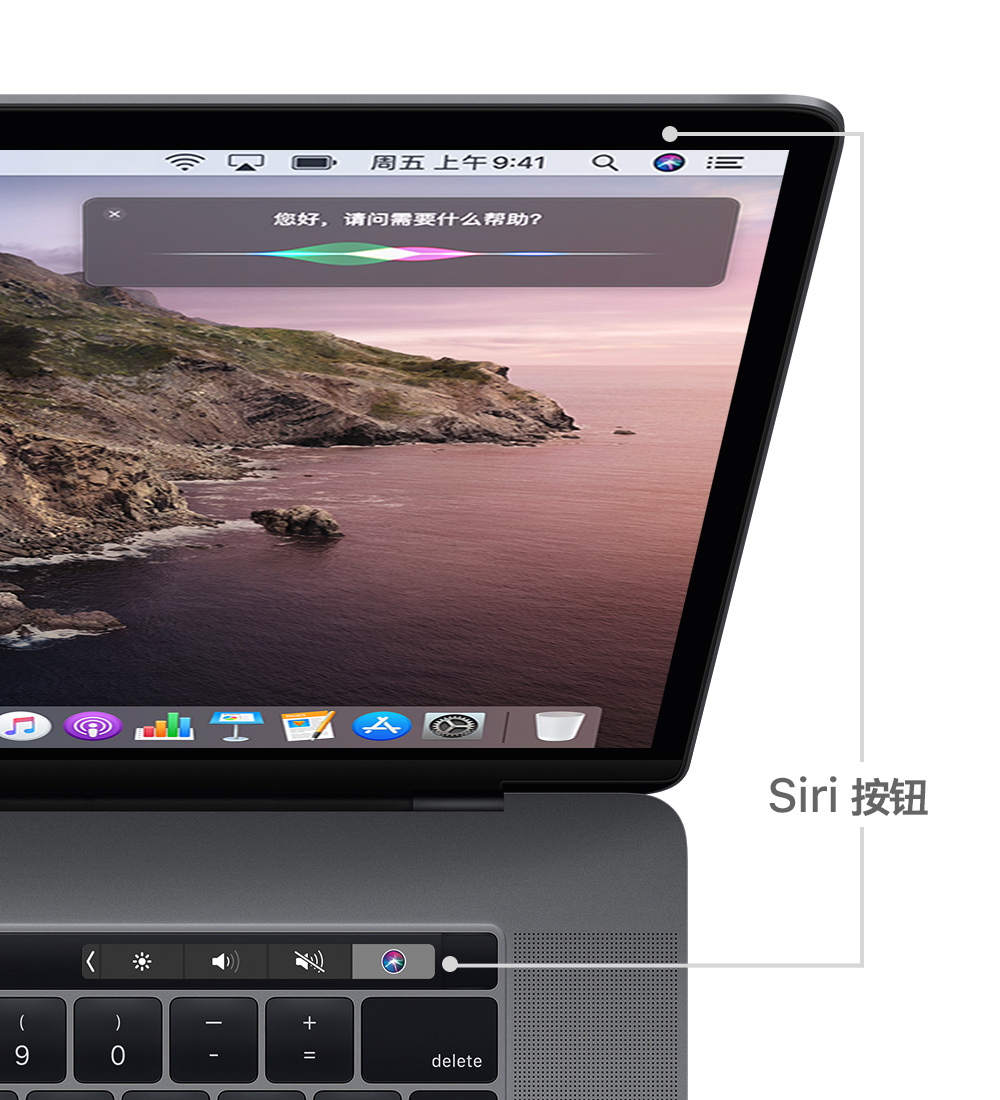
指示 Siri 完成操作
要指示 Siri 完成操作,请进行以下任一操作,然后说出您的需求即可:
-
点按菜单栏、程序坞或触控栏中的
 。
。
-
如果 Siri 已经打开,请点按 Siri 窗口中的
 或
或  。
。
- 按住 Command (⌘) 键和空格键,直到 Siri 做出回应。
-
在支持“嘿Siri”的 Mac 上说“嘿Siri”。在支持此项功能的笔记本电脑上使用,并且只能在电脑上盖打开的情况下使用。
如果 Siri 没有自动关闭,请点按 ![]() 或向右轻扫以关闭。
或向右轻扫以关闭。
如果 Siri 听不到您说的话或不理解您要表达的意思
- 确保您使用的是 macOS Sierra 或更高版本。
- 选取苹果菜单 >“系统偏好设置”,然后在“声音”偏好设置或“Siri”偏好设置中检查您选择的麦克风。或者,您也可以使用另一个麦克风(例如 AirPods 或 Apple 耳机中的麦克风)进行测试。如果您使用的是 Mac mini 或 Mac Pro,则您必须连接麦克风,才能让 Siri 听到您的话。
- 如果 Siri 似乎能听到您的话,但不理解您要表达的意思,请务必在 Siri 偏好设置中选择您的语言和方言。
- 如果 Siri 无法连接网络或者要求您稍后再试,请检查您的互联网连接。
让 Siri 查找 Mac 上的文件
Siri 可以利用各种条件来帮您轻松查找 Mac 上的文件。例如,您可以让 Siri“搜索我这个月打开过的所有文稿”。然后说“只显示标题中带有‘课程’的文稿”。
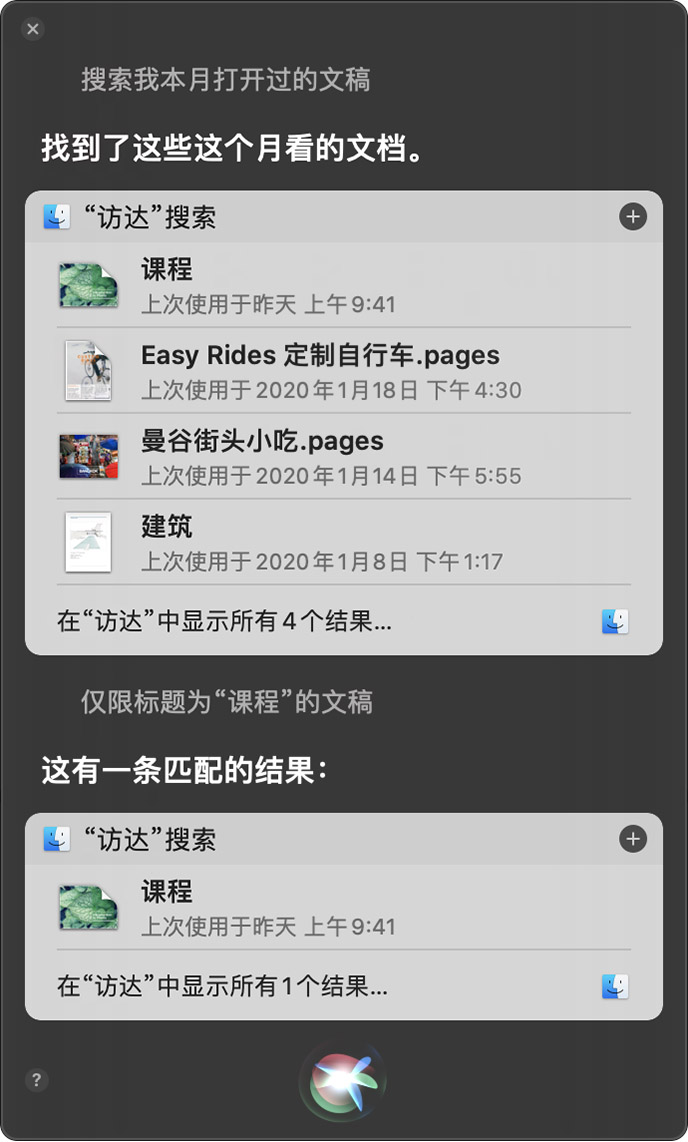
将 Siri 结果保存在方便查找的位置
您可以将 Siri 提供的重要信息直接保存在“通知中心”![]() 中。这样,您便可以轻松访问赛事时间表、Twitter 提要,以及与您的大项目相关的文件等内容。
中。这样,您便可以轻松访问赛事时间表、Twitter 提要,以及与您的大项目相关的文件等内容。
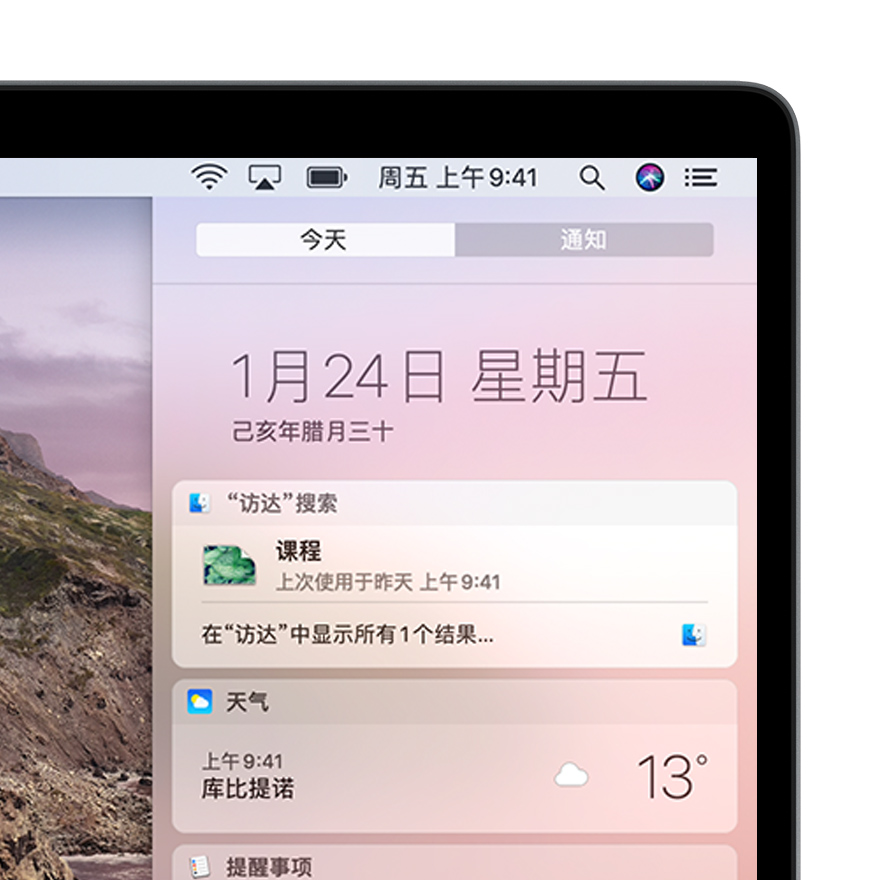
只需点按 Siri 结果顶部的 ![]() 。您的信息将保持最新状态,这样您总能知道何处可找到比赛时间、热门话题或重要文稿。
。您的信息将保持最新状态,这样您总能知道何处可找到比赛时间、热门话题或重要文稿。
拖移 Siri 结果
您可以将 Siri 找到的某些类型的信息拖移到某个窗口中或桌面上的某个应用程序中。例如,让 Siri 在网上查找图片后,您可以将查找结果中的某张图片拖移到 Pages 文稿中:
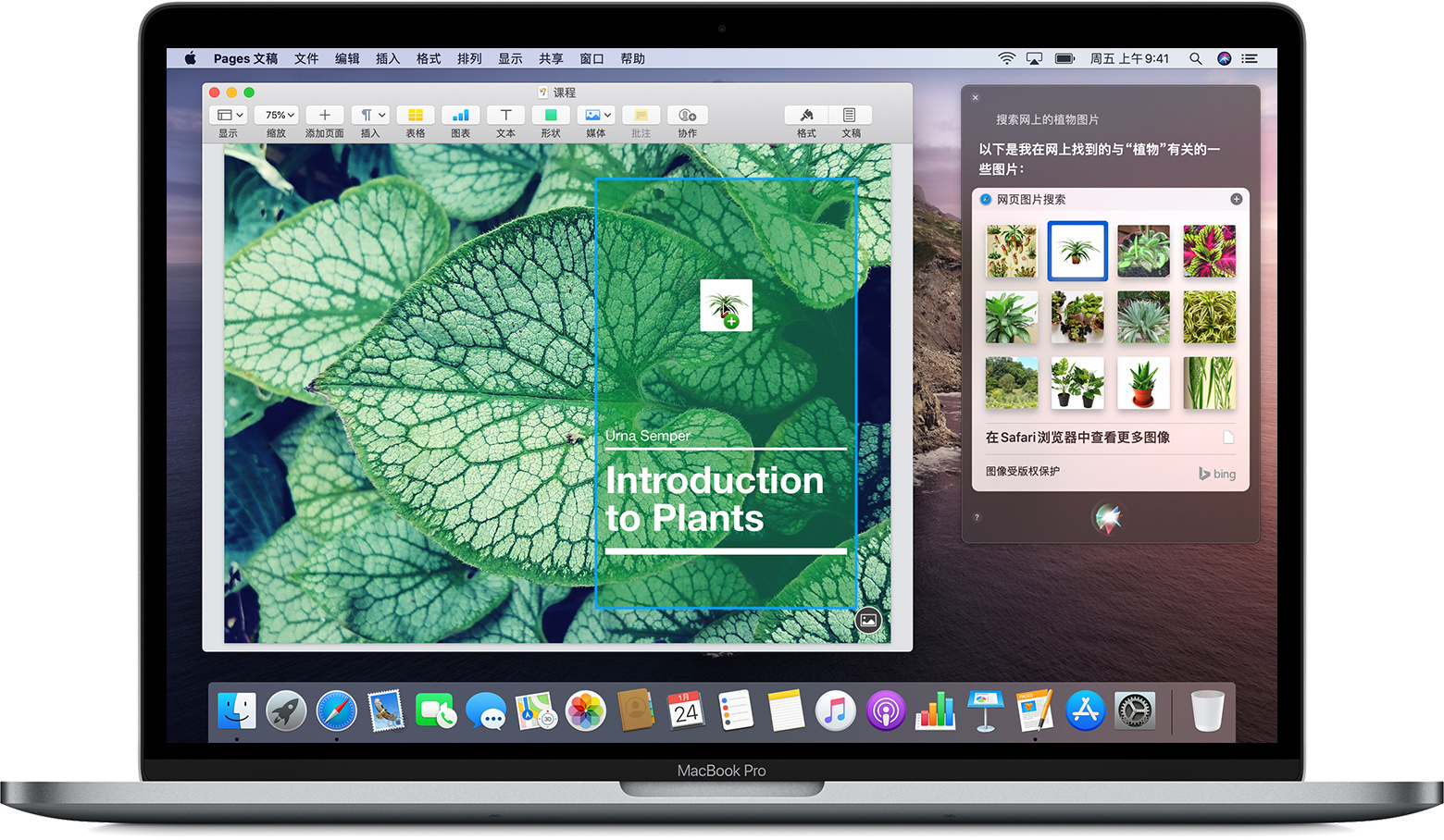
编辑您的 Siri 要求
要编辑您的要求,而不是发出新要求,请在 Siri 窗口中连按您的话语,然后从键盘输入您的更改并按下 Return 键。
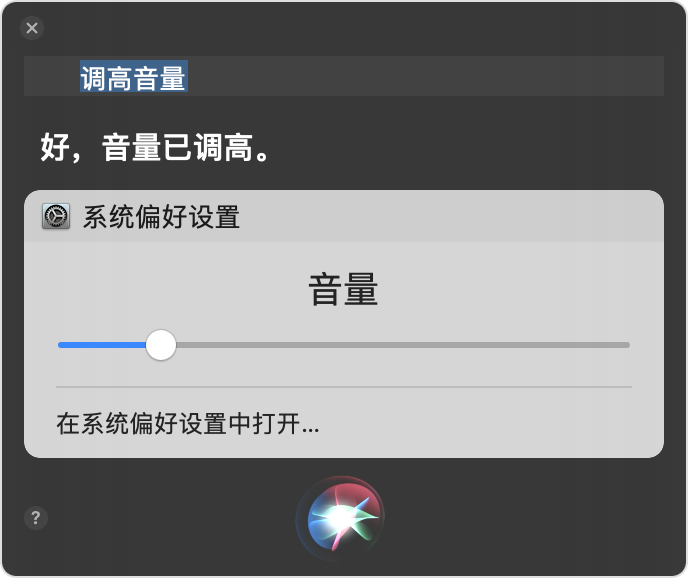
更改 Siri 偏好设置
选取苹果菜单 >“系统偏好设置”,然后点按“Siri”。或者,只需让 Siri 打开“Siri 偏好设置”。您可以调整所需的设置,例如 Siri 键盘快捷键、Siri 所用的性别和方言以及 Siri 是否提供语音反馈。如果您使用的是 macOS Catalina 或更高版本,您可以选择要不要删除 Siri 和听写历史记录。
进一步了解 Siri 偏好设置。
以上就是关于如何在Mac上使用Siri 的全部步骤,如果你有任何疑问可以点击网站顶部的意见反馈,小编将第一时间进行回复。
未知的网友