Apple帐户介绍 - 基本操作以及设置 - Macbook Pro用户手册
 方砖大叔
方砖大叔1 Mac 上的 Apple 帐户
2 在 Mac 上创建 Apple ID
3 在 Mac 上使用“通过 Apple 登录”

Mac 上的 Apple 帐户
Apple ID 是可让您访问所有 Apple 服务的帐户。使用 Apple ID 从 App Store 下载 App;访问 Apple Music、Apple 播客、Apple TV 和 Apple Books 中的媒体;使用 iCloud 使内容在设备之间保持最新;设置“家人共享”群组等等。
汇于一处。在同一个位置管理有关您 Apple ID 的所有内容。在 MacBook Pro 上打开系统偏好设置,您的 Apple ID 和“家人共享”设置位于顶部。
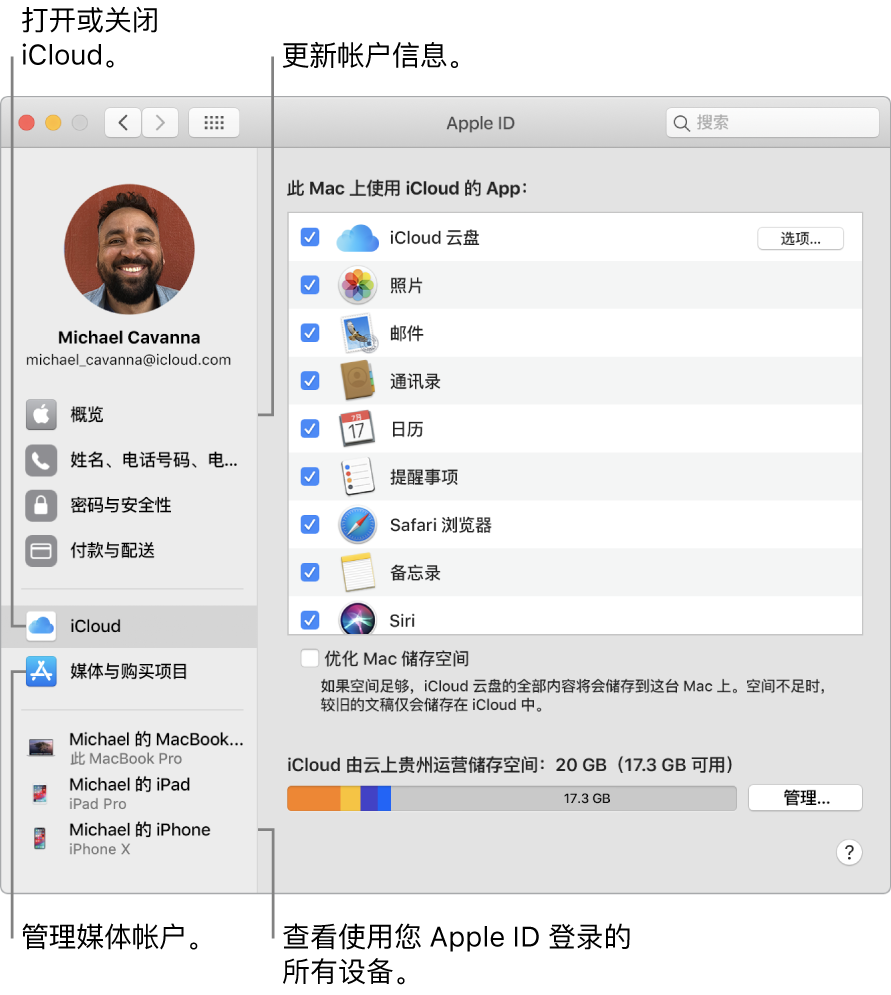
更新帐户、安全性和支付信息。在系统偏好设置中,点按“Apple ID”,然后在边栏中选择一项以检查和更新与您帐户关联的信息。
- 概览:“概览”面板可让您了解您帐户的设置和使用是否正常,若不正常,您会在此处看到提示和通知。
- 姓名、电话号码、电子邮件:更新与您的 Apple ID 关联的姓名和联系信息。您还可以管理 Apple 电子邮件简报订阅。
- 密码与安全性:更改 Apple ID 密码,打开双重认证,添加或移除受信任的电话号码,以及生成用来登录另一台设备或 iCloud.com 的验证码。您还可以管理哪些 App 和网站可使用“通过 Apple 登录”。
- 付款与配送:管理 Apple ID 关联的付款方式,以及在 Apple Store 中购物的送货地址。
- iCloud:选择任意 iCloud 功能旁边的复选框来将其打开。打开某项 iCloud 功能后,您的内容会储存在 iCloud 上(而不是 Mac 本地),以便您在打开了 iCloud 的任何设备上访问。
- 媒体与购买项目:管理与 Apple Music、Apple 播客、Apple TV 和 Apple Books 关联的帐户;选择购买设置;以及管理您的订阅。
查看您的所有设备。在 Apple ID 边栏底部查看与您 Apple ID 关联的所有设备。您可以验证每台设备的“查找我的 [设备]”是否打开,查看 iOS 或 iPadOS 设备的 iCloud 云备份状态,或者将不再拥有的设备从您的帐户中移除。
家人共享。通过“家人共享”,您可以设置家人群组,以及为孩子创建 Apple ID 帐户。若要管理家人共享设置,请点按系统偏好设置中的“家人共享”,然后在边栏中选择一个图标以检查和更新信息。您可以添加或移除家庭成员;共享媒体购买项目、支付方式、iCloud 储存空间和您的位置;以及为孩子设定“屏幕使用时间”限额。
在 Mac 上创建 Apple ID
Apple ID 可让您访问 iTunes Store、App Store、Apple Books、iCloud、FaceTime 通话及 Apple 其他服务。它包含电子邮件地址(例如,michael_cavanna@icloud.com)和密码。Apple 建议您为 Apple 所有服务使用同一 Apple ID。
您可以使用当前的电子邮件地址或者为您生成的 @icloud 电子邮件地址创建 Apple ID。
您可以在 Mac、iOS 或 iPadOS 设备或者 Apple ID 帐户网站上创建一个 Apple ID。
使用当前的电子邮件地址或者为您生成的 iCloud 地址创建 Apple ID:
-
在 Mac 上,选取苹果菜单
 >“系统偏好设置”,然后点按“登录”。
>“系统偏好设置”,然后点按“登录”。
-
点按“创建 Apple ID”,然后按照屏幕指示进行操作。
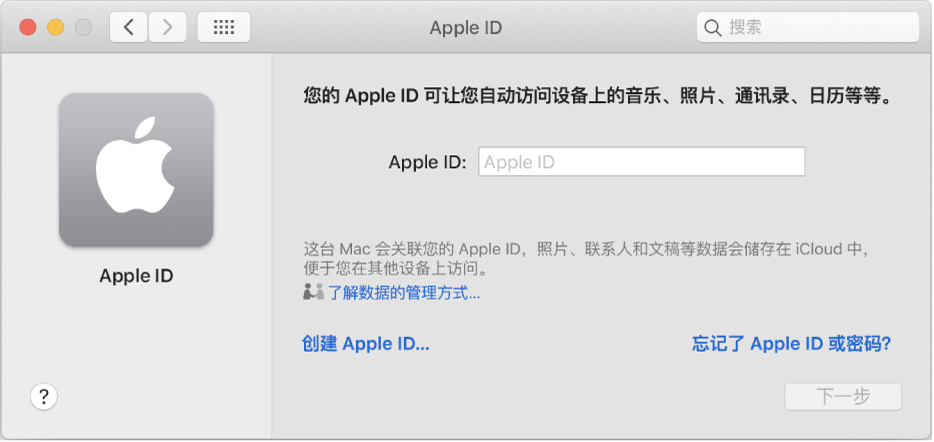
- 【注】在部分国家和地区,您可以将电话号码而非电子邮件地址用作您的 Apple ID。
在 Mac 上使用“通过 Apple 登录”
“通过 Apple 登录”使用您的 Apple ID 安全创建 App 或网站的帐户,简化每次的登录,无需填写表格、验证电子邮件地址或选取新密码。
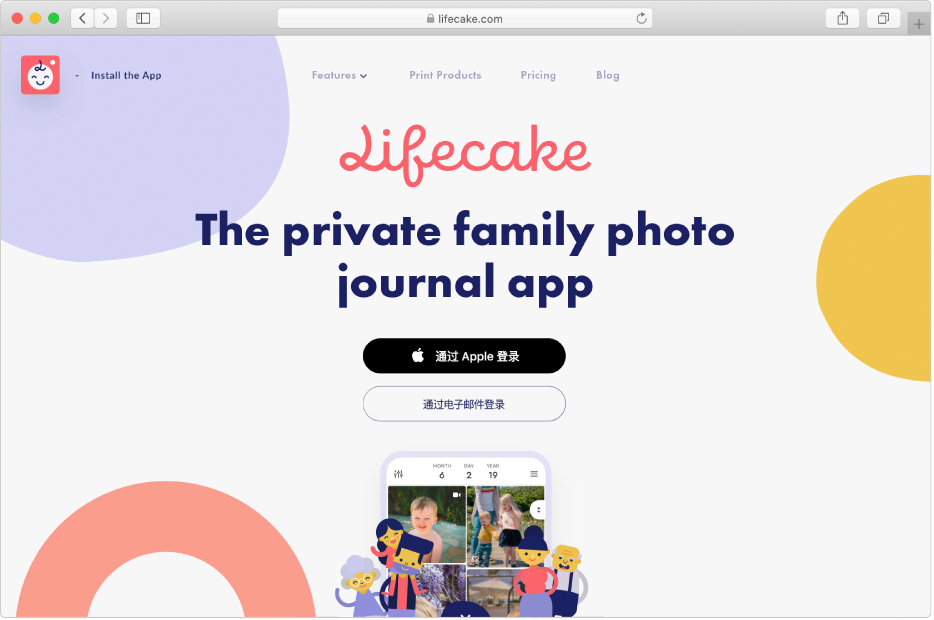
为 App 或网站创建帐户
- 在 Mac 上,当系统要求您为 App 或网站创建帐户时,请点按“通过 Apple 登录”(如果可用)。
-
按照屏幕指示进行操作时,请记住以下几点:
- 如果不想用您的真实姓名,请点按“姓名”栏,然后输入其他姓名。
- 如果在 Apple ID 偏好设置中有多个与 Apple ID 关联的电子邮件地址,请选取要用于 App 或网站的电子邮件。
- 如果想保持电子邮件地址私密,请点按“隐藏邮件地址”。Apple 会随机生成唯一的电子邮件地址,用于将 App 或网站的电子邮件转发到您的真实电子邮件地址。
登录 App 或网站的帐户
- 在 Mac 上,点按“通过 Apple 登录”。
- 在 Mac 上输入您的登录密码(您可能需要输入 Apple ID 密码),或者如果您的 Mac 配备触控 ID,请使用触控 ID。
您还可以从使用同一个 Apple ID 登录的其他设备(iPhone、iPad、Apple Watch 和 Apple TV)登录。
更改用于转发 App 和网站电子邮件的地址
如果您选取在创建帐户时隐藏邮件地址,且在 Apple ID 偏好设置中有多个与 Apple ID 关联的电子邮件地址,您可以更改用于接收转发电子邮件的地址。
-
在 Mac 上,选取苹果菜单
 >“系统偏好设置”,然后点按“Apple ID”。
>“系统偏好设置”,然后点按“Apple ID”。
- 在边栏中,点按“姓名、电话号码、电子邮件”,然后点按“隐藏邮件地址”旁边的“编辑”。
- 选取其他电子邮件地址,然后点按“完成”。
为 App 或网站更改“通过 Apple 登录”设置
-
在 Mac 上,选取苹果菜单
 >“系统偏好设置”,然后点按“Apple ID”。
>“系统偏好设置”,然后点按“Apple ID”。
- 在边栏中,点按“密码与安全性”,然后点按“使用 Apple ID 的 App”旁边的“编辑”。
- 在边栏中点按 App 或网站,然后执行以下任一项操作:
- 关闭转发电子邮件:点按“关闭”。您不会再收到来自 App 或网站的任何电子邮件。
- 停止使用“通过 Apple 登录”:点按“停止使用 Apple ID”。下次您尝试登录 App 或网站时,系统可能会要求您创建新的帐户。
了解更多。若要进一步了解iCould和“家人共享”,请查阅《macOS 使用手册》中的在Mac上访问iCloud内容。
未知的网友