桌面,菜单栏和帮助 - 基本操作以及设置 - Macbook Pro用户手册
 三好学生
三好学生1 Mac桌面
2 菜单栏
3 在桌面上使用叠放
4 在程序坞中使用叠放

Mac 上的桌面、菜单栏和帮助
Mac桌面
您在 MacBook Pro 上首先看到的就是桌面,您可以在此快速打开 App、搜索 MacBook Pro 和网站上的任何内容,以及整理文件等。
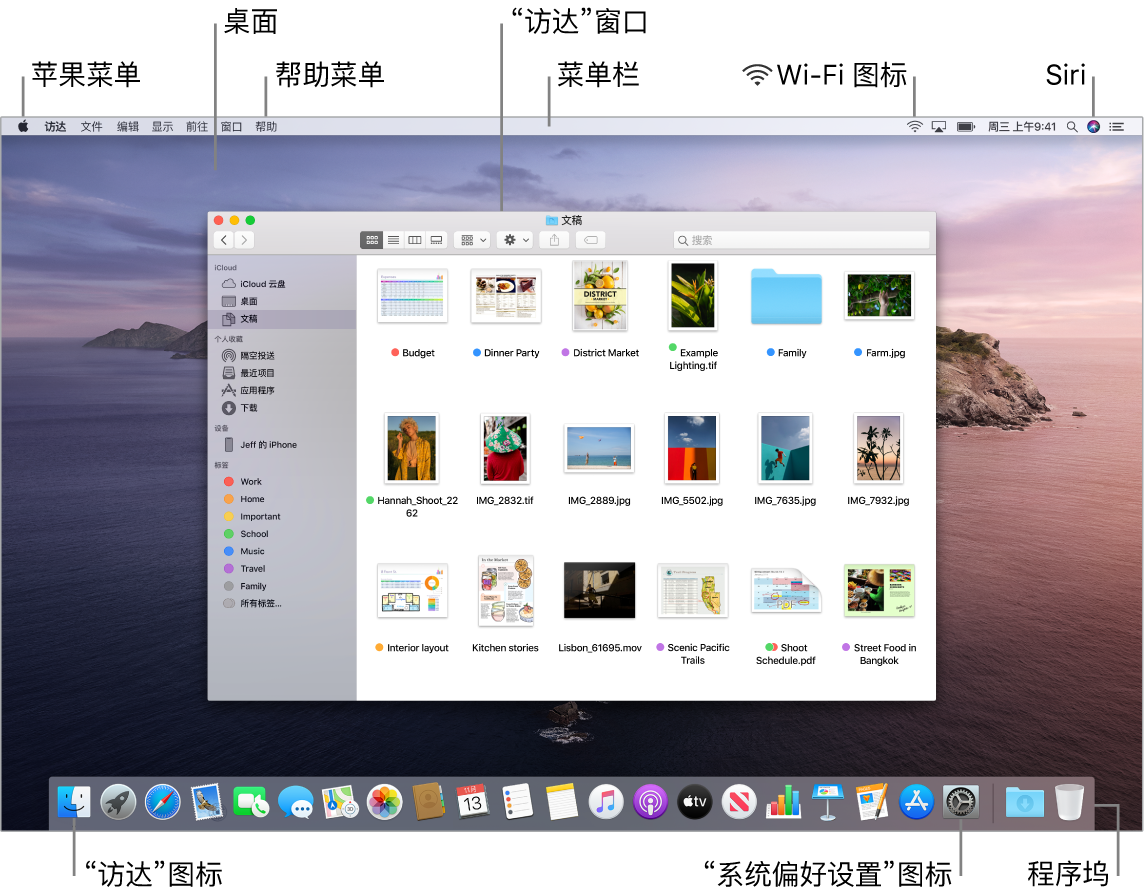
【提示】找不到鼠标指针?若要暂时放大鼠标指针,请在触控板上快速来回移动您的手指。或者如果您使用的是鼠标,请将它快速来回滑动。
顶部菜单栏
使用屏幕顶部的菜单和图标来打开新窗口、连接 Wi-Fi 网络、检查 Wi-Fi 状态 ![]() 、更改音量
、更改音量 ![]() 、查看电池充电情况
、查看电池充电情况 ![]() 、询问 Siri 和执行其他任务。菜单项因您使用的 App 而变化。
、询问 Siri 和执行其他任务。菜单项因您使用的 App 而变化。
苹果菜单 ![]() 。屏幕左上角的苹果菜单包含常用项目。若要打开苹果菜单,请点按苹果图标
。屏幕左上角的苹果菜单包含常用项目。若要打开苹果菜单,请点按苹果图标 ![]() 。
。
“帮助”菜单。您始终可以从“访达”获取关于 MacBook Pro 和 macOS App 的帮助。若要获取帮助,请点按“帮助”菜单并选取“macOS 帮助”以打开《macOS 使用手册》。或者在搜索栏中键入并选取一条建议。

若要了解更多,请查阅MacOS使用手册。
在桌面上使用叠放
您可以按种类(例如图像或 PDF)、日期(例如“创建日期”或“上次打开日期”)或“访达”标签将叠放分组。例如,桌面上所有的文稿可以分组到一个叠放中,截屏可以分组到另一个叠放中。
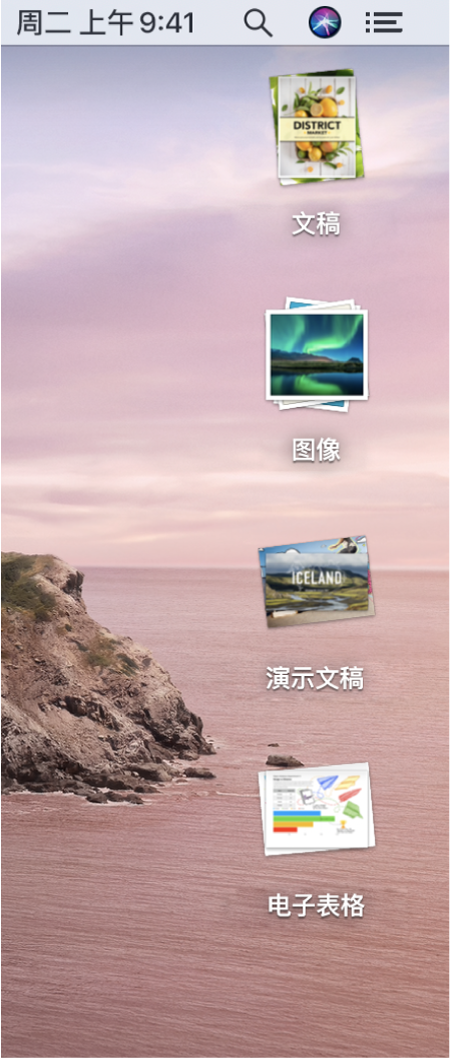
在 Mac 上,执行以下任一项操作:
- 打开叠放:点按桌面,然后选取“显示”>“使用叠放”或按下 Control-Command-0。也可以按住 Control 键点按桌面,然后选取“使用叠放”。
- 浏览叠放中的文件:在触控板上使用双指在叠放中左右轻扫;在妙控鼠标上使用单指轻扫。您可以通过连按来打开叠放最上方的文件。
- 打开或关闭叠放:点按叠放。您可以连按以打开文件。
- 更改叠放的分组方式:点按桌面,选取“显示”>“叠放分组方式”,然后选取一个选项,如“添加日期”。或按住 Control 键点按桌面,选取“叠放分组方式”,然后选取一个选项。
- 更改叠放的外观:点按桌面,选取“显示”>“查看显示选项”,然后更改选项。或者按住 Control 键点按桌面,然后选取“查看显示选项”。您可以使图标变大、更改图标间的间距、将图标标签移到一边或者显示更多信息(如叠放中的文件数量)。
在程序坞中使用叠放
程序坞附带“下载”叠放,从中您可轻松访问从互联网下载、以附件形式收到或通过“隔空投送”接受的项目。
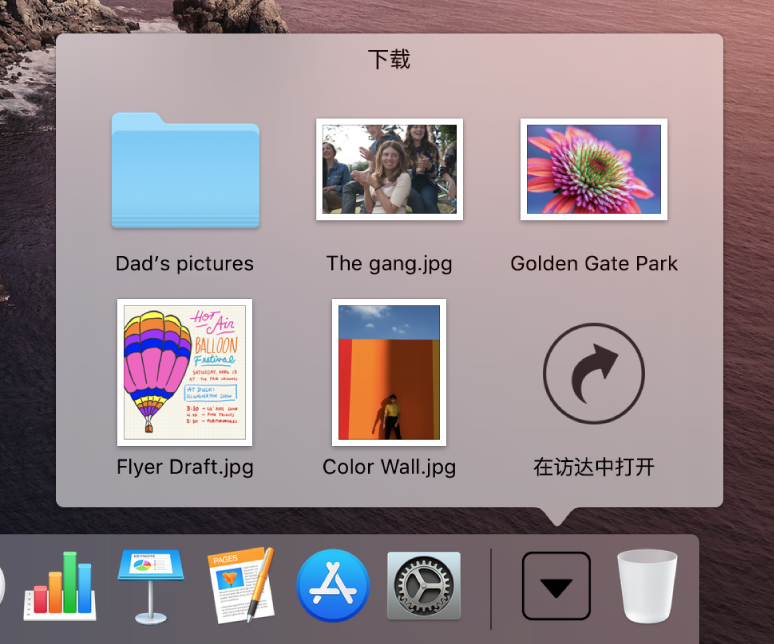
您可以将文件和文件夹添加到程序坞中以便快速访问,甚至直接将其显示为叠放。Mac 会为文件或文件夹创建替身。
在 Mac 上,执行以下任一项操作:
-
添加文件和文件夹:将文件夹拖放到分隔线的右侧(在最近使用的 App 之后,如有显示)。
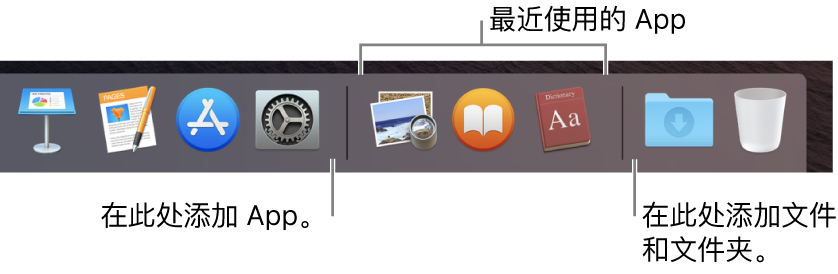
- 打开或关闭文件或文件夹:点按对象。文件夹打开后,连按任意项目以将其打开。若要在“访达”中查看文件夹,请点按“在访达中打开”。
- 更改文件夹的外观:按住 Control 键点按文件夹,然后选取文件夹中项目的排序方式,是否在程序坞中将其显示为文件夹或叠放,以及查看其内容的方式(如显示为网格或扇状)。
继续阅读来进一步了解 Mac 上的“访达菜单栏” 和桌面的其他功能。
未知的网友